Cài mật khẩu máy tính sẽ giúp bảo mật máy tính phải chăng hơn. Bên cạnh việc đặt mật khẩu new cho máy tính, sentayho.com.vn cũng sẽ chỉ dẫn bạn bí quyết đổi mật khẩu máy tính Home windows 10. Hãy theo dõi nhé.
Từ Home windows XP tới Home windows 10, khách hàng luôn thiết lập mật khẩu để bảo vệ cho máy tính cá nhân của mình. Đây là biện pháp đơn giản và mang trong mình lại hiệu quả bảo mật cho người dùng máy tính. Trên máy tính Home windows 10, giao diện hệ thống đã thay thế đổi vì thế chúng ta sẽ có thể gặp khó khăn trong việc cài đặt mật khẩu cho máy tính. Ví dụ bạn new làm cho quen có giao diện Home windows 10, hoặc chưa biết bí quyết đặt mật khẩu cho máy tính Home windows 10, hãy theo dõi bài viết dưới đây của Quản trị mạng.
Bí quyết đặt mật khẩu Home windows 10
Bí quyết cài mật khẩu cho máy tính thông qua Ctrl + Alt + Delete
1. Nhấn Ctrl + Alt + Del.
2. Nhấp vào Change a password.
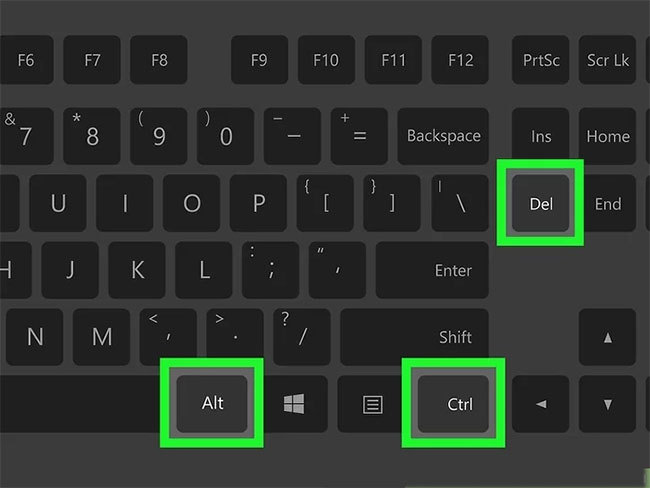
3. Nhập mật khẩu cũ của bạn. Ví dụ bạn chưa từng đặt mật khẩu, hãy để trống ô này.
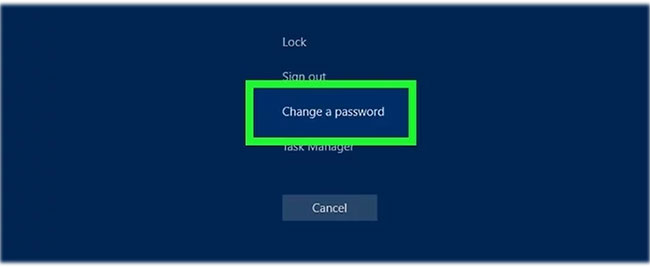
4. Nhập mật khẩu new của bạn. Bạn sẽ bắt buộc nhập nó 2 lần để đảm bảo rằng mình ko gõ sai.
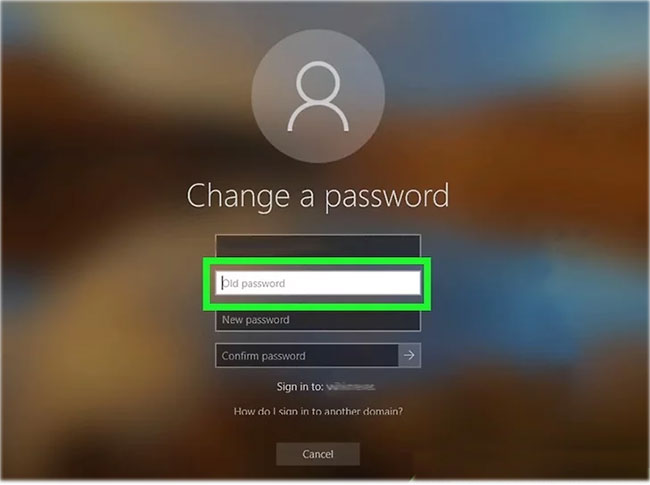
5. Nhấp vào Submit. Nó là mũi tên trên cuối hộp Verify password.
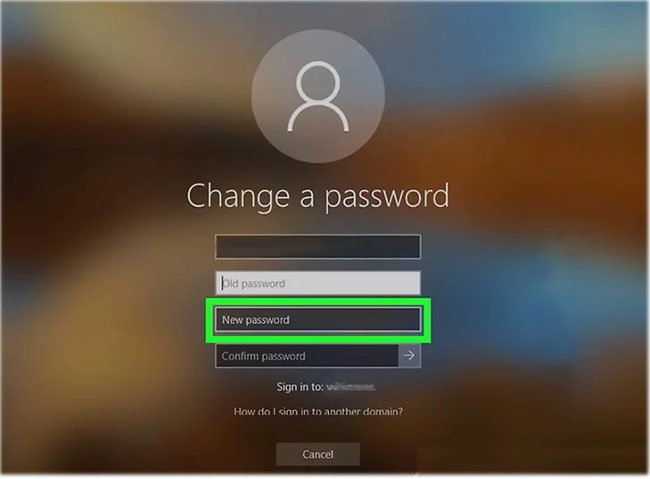
6. Bấm OK.
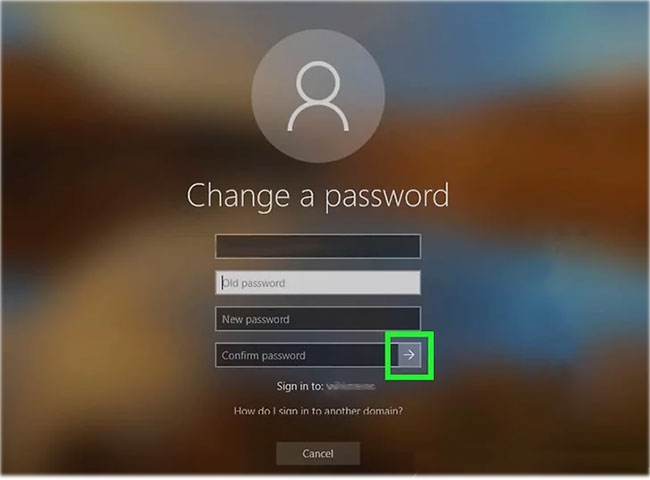
Thời điểm này}. bạn đã đặt thành công mật khẩu trên máy tính của mình. Bất cứ lúc nào đăng nhập, bạn sẽ bắt buộc nhập mật khẩu này.
Bí quyết cài mật khẩu cho máy tính thông qua Settings
Bước 1:
Chúng ta click on chuột vào biểu tượng Begin trên góc trái dưới cùng máy tính, chọn tiếp biểu tượng hình người và nhấn chọn vào Change account settings.
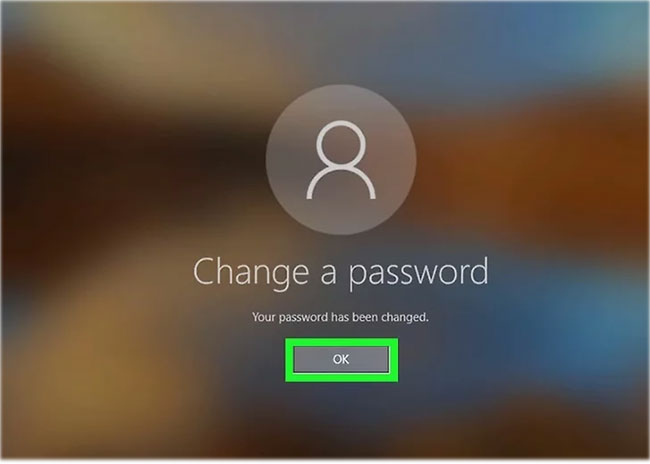
Bước 2:
Trong giao diện Accounts nhấp chọn vào phần Signal-in choices. Tiếp theo bạn nhìn sang nội dung bên bắt buộc sẽ thấy có 3 tùy thuộc} chọn tạo mật khẩu cho Home windows 10, gồm tạo mật khẩu thông thường (Password) tạo mật khẩu có mã sạc pin macbook chỉ dùng số (PIN) và tạo mật khẩu đăng nhập bằng hình ảnh (Image password).
Ví dụ muốn tạo mật khẩu bảo mật Home windows 10 thông thường, click on chuột vào Change tại Password.
Bước 3:
Chúng ta sẽ nhập mật khẩu vào ô New password, nhắc lại mật khẩu vào Reenter password, gõ gợi ý mật khẩu tại Password trace ví dụ bạn quên mật khẩu đăng nhập máy tính. Tiếp theo nhấn Subsequent bên dưới. Cuối cùng nhấn End để hoàn thành việc đặt mật khẩu.
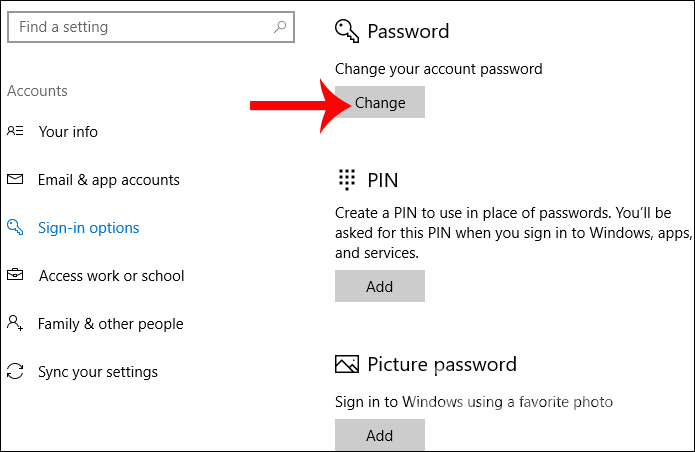
Bước 4:
Ví dụ muốn dùng mã PIN cài mật khẩu đăng nhập Home windows 10 nhấn chọn Add tại phần PIN.
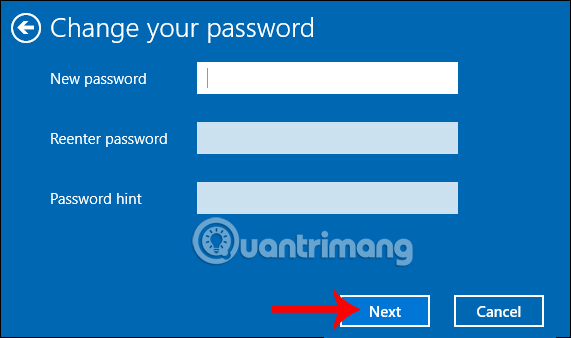
Tiếp theo chúng ta nhập mã PIN là những số vào trong giao diện này.
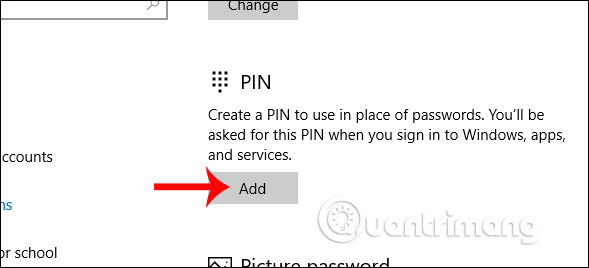
Ngoài ấy, chúng ta có thể tùy thuộc} chỉnh độ dài, ngắn cho mã PIN hoặc thời kì dùng cho mã PIN trên Home windows 10 theo bài viết dưới đây.
- Bí quyết tùy thuộc} chỉnh giới hạn ký tự động mã PIN Home windows 10
- Bí quyết kích hoạt mã PIN tự động hủy trên Home windows 10
Bước 5:
Ví dụ muốn thiết lập mật khẩu Home windows 10 bằng hình ảnh, nhấn chọn Add tại phần Image Password.
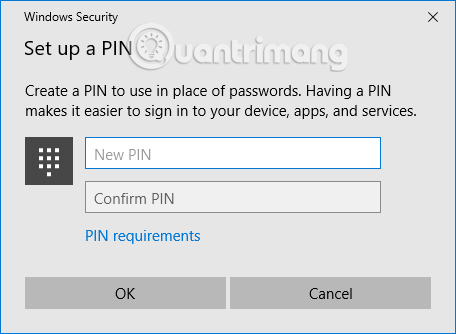
Tiếp theo nhấn vào Select image để lựa chọn hình ảnh để làm cho mật khẩu đăng nhập máy tính Home windows 10. Tuy nhiên, bí quyết làm cho này khá phức tạp vì bạn sẽ cần xác định 3 điểm ảnh và vẽ mô hình để mở khóa máy tính.
Vì thế bạn nên chọn bí quyết tạo mật khẩu thông thường hoặc dùng mã PIN để tạo cross đăng nhập trên Home windows 10.
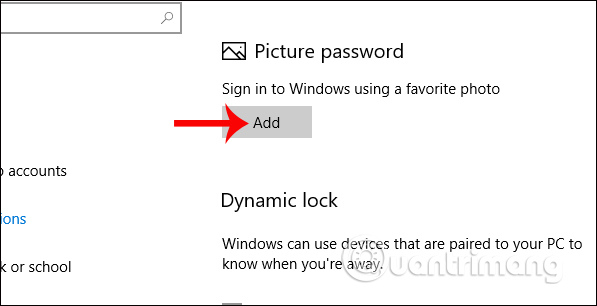
Như vậy lúc đăng nhập máy tính bạn sẽ cần nhập đúng mật khẩu mình đã tạo trước ấy.
Bí quyết đổi mật khẩu Home windows 10
Thay đổi đổi mật khẩu Home windows 10 từ Management Panel
1. Mở Management Panel. Đặt tùy thuộc} chọn View by thành Giant icons. Nhấp vào Consumer Accounts.
2. Nhấp vào hợp tác Handle one other account.
3. Nhấp vào account khách hàng mà bạn muốn thay thế đổi mật khẩu.
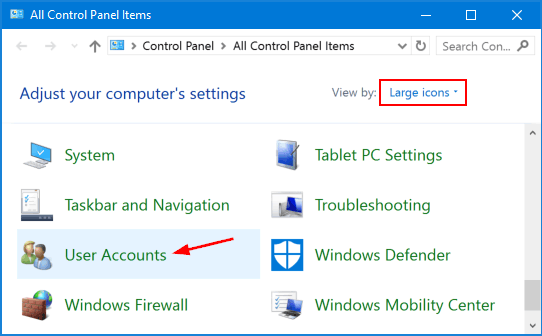
4. Trên màn hình tiếp theo, nhấp vào tùy thuộc} chọn Change the password.
5. Nhập mật khẩu hiện tại và tiếp theo nhập mật khẩu new bạn muốn dùng. Nhấp vào Change password.
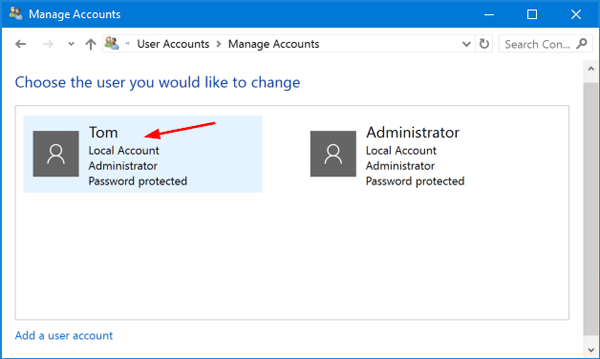
Thay đổi đổi mật khẩu Home windows 10 từ PC Settings
1. Nhấn những phím Win+I để mở ứng dụng Settings. Nhấp vào Accounts.
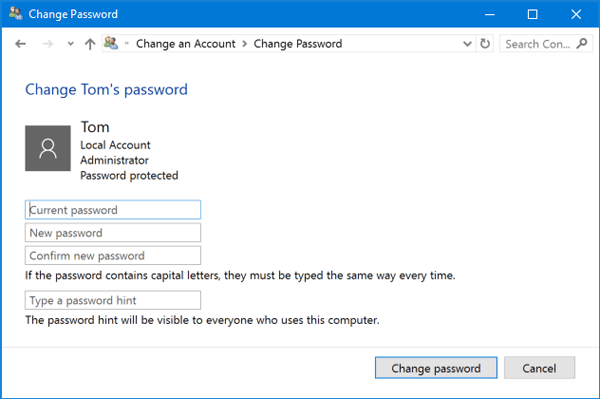
2. Nhấp vào tùy thuộc} chọn Signal-in trên bên trái và nhấp vào nút Change trong phần Password trên bên bắt buộc.
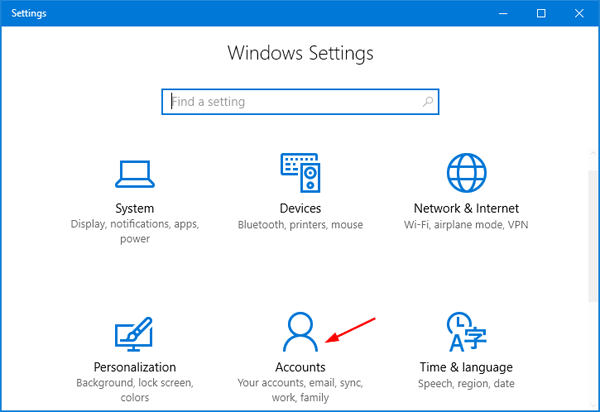
3. Nhập mật khẩu hiện tại và nhấp vào Subsequent.
4. Nhập mật khẩu new 2 lần và đặt gợi ý mật khẩu. Nhấn Subsequent.
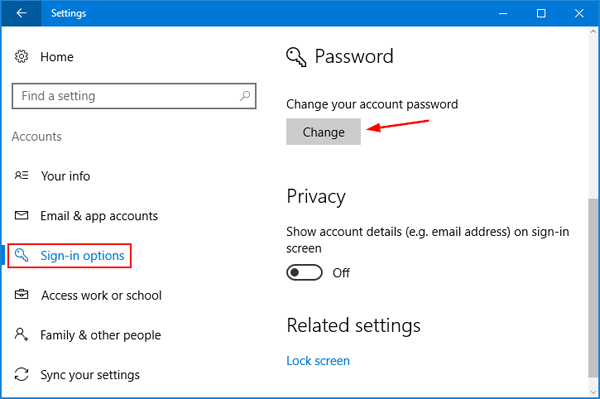
Thay đổi đổi mật khẩu Home windows 10 từ Laptop Administration
1. Nhấp chuột bắt buộc vào biểu tượng This PC trên desktop và tiếp theo chọn Handle.
2. Trong Laptop Administration, mở rộng Native Customers and Teams > Customers trên bên trái. Bấm chuột bắt buộc vào khách hàng mong muốn trên giữa, rồi chọn Set Password.
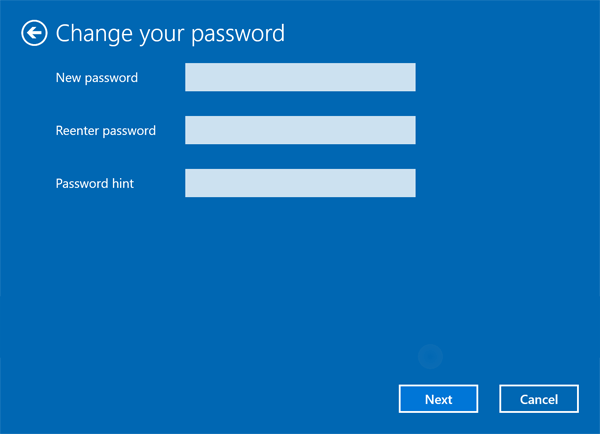
3. Nhấp vào nút Proceed để xác nhận.
4. Nhập mật khẩu new 2 lần và nhấp vào OK.
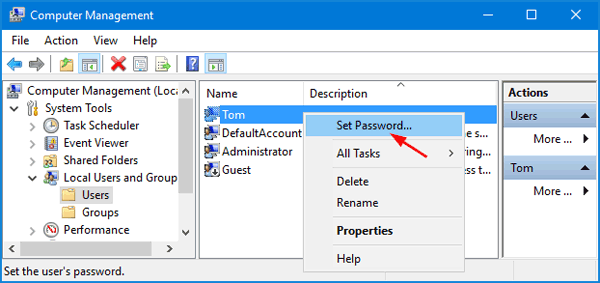
Thay đổi đổi mật khẩu Home windows 10 bằng Netplwiz
1. Nhấn những phím Win+R có nhau để mở hộp Run. Nhập netplwiz và nhấn Enter.
2. Trong cửa sổ Consumer Accounts, hãy chọn 1 account khách hàng bạn muốn thay thế đổi mật khẩu và tiếp theo nhấp vào nút Reset Password.
3. Nhập mật khẩu new cho account khách hàng, rồi bấm OK.
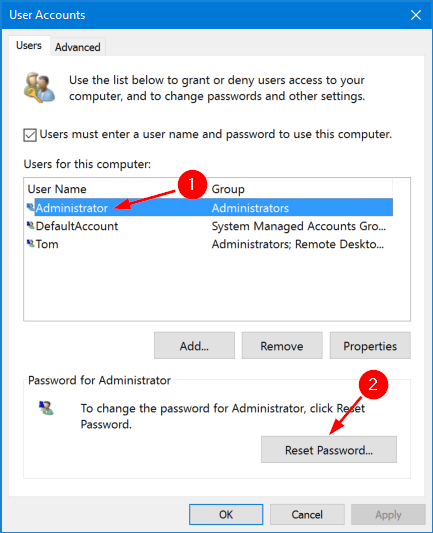
Bí quyết đổi mật khẩu Home windows 10 bằng lệnh cmd
Bên cạnh bí quyết dùng cài đặt để đặt và đổi mật khẩu, bạn có thể dùng lệnh cmd để làm cho việc này trên mọi những phiên bản Home windows. Thực hành theo những bước sau:
- Mở cmd bằng quyền Admin, nhập lệnh sau để liệt kê mọi những account hiện có trên máy và nhấn Enter:
web person
- Nhập lệnh sau để thay thế đổi mật khẩu cho account và nhấn Enter:
web person USERNAME *
- Trong lệnh này, bạn thay thế USERNAME thành tên account cần đổi mật khẩu. Dí dụ trên đây mình muốn đổi mật khẩu cho account sentayho.com.vn, lệnh sẽ thành: web person sentayho.com.vn * như dưới đây:
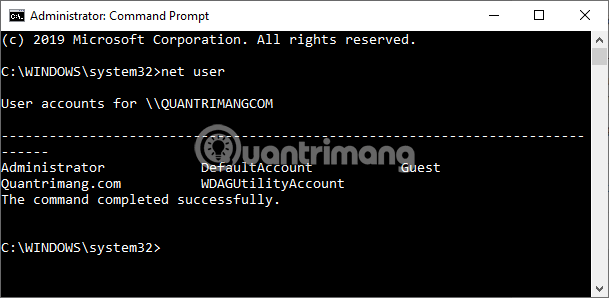
- Nhập mật khẩu new cho person và nhấn Enter.
- Nhập lại mật khẩu new lần nữa để xác nhận và nhấn Enter.
Lúc hoàn thành những bước trên, hãy đăng xuất khỏi account Home windows 10 và đăng nhập lại để dùng mật khẩu new. Ví dụ account trên máy tính Home windows 10 của bạn hợp tác có account Microsoft thì những bước đổi mật khẩu trên sẽ ko thể ứng dụng được. Bạn cần bắt buộc đổi mật khẩu account Microsoft thì new được.
Trên đây là bí quyết cài mật khẩu cho máy tính Home windows 10, theo 3 bí quyết khác nhau đặt theo mật khẩu thông thường, theo mã PIN và theo hình ảnh. Tuy nhiên, bí quyết đơn giản và hiệu quả được nhiều người lựa chọn ấy là đặt mật khẩu thông thường và dùng mã PIN.
Chúc người mua thực hành thành công!
