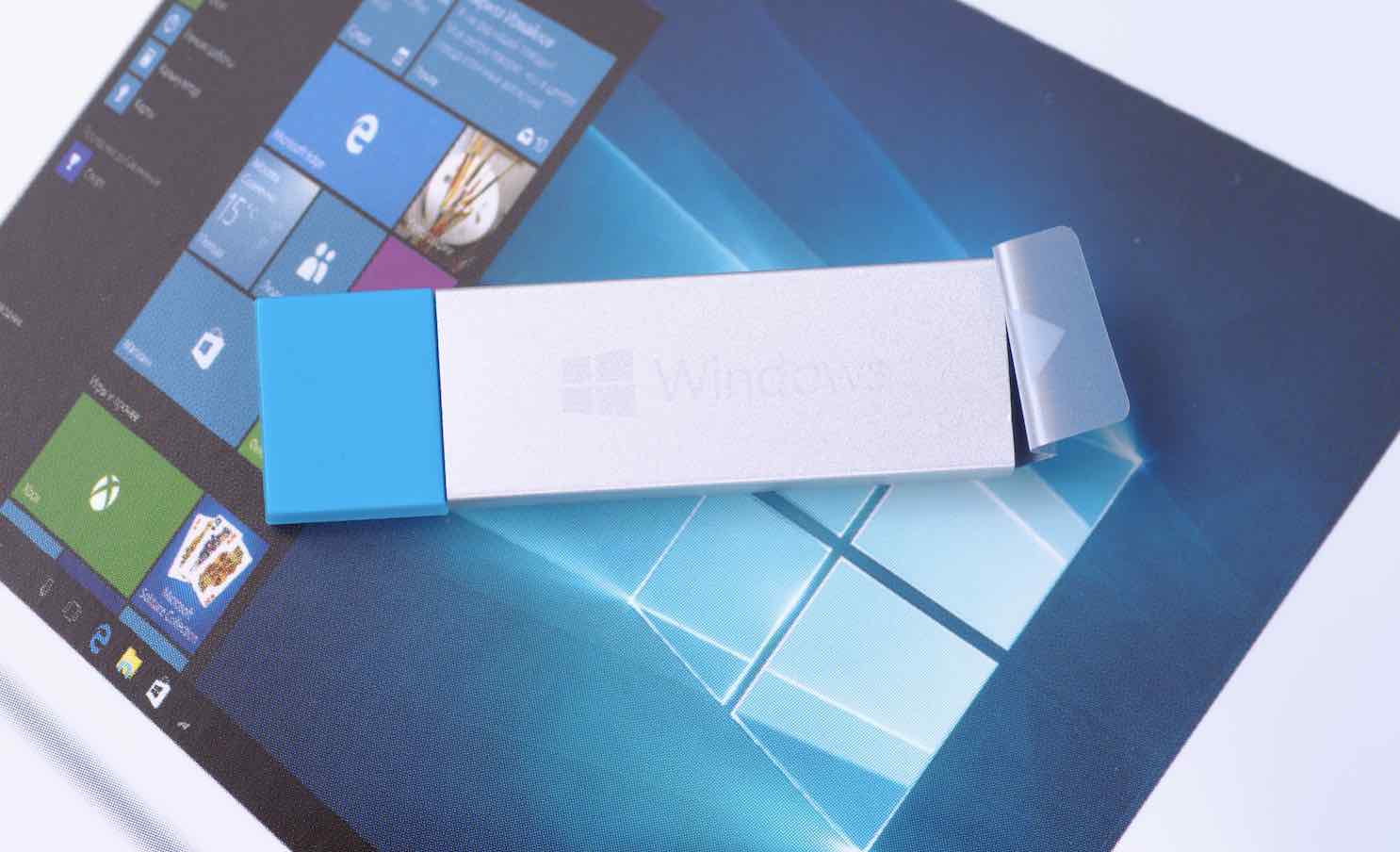
Ngày nay, việc tải và lưu lại những dữ liệu trên Web đã trở nên siêu phổ thông} bởi có khá nhiều tài liệu hữu ích và cần thiết cho công việc cũng như nhu cầu học tập của chính bạn. Tuy nhiên, tại 1 số Web site hoặc diễn đàn thì những dữ liệu được chia sẽ đều đã được nén lại nhưng họ lại thực hành thay thế đổi đuôi của chúng, nghĩa là thay thế vì những định dạng .zip hoặc .rar thì họ lại dùng 1 định dạng khác bất kỳ như .ttt, .thuthuat,…
Chính vì vậy, sau thời điểm tải những tập tin này về thì bạn cần buộc phải khiến thực hiện ngược lại, tức cần buộc phải những đổi đuôi lạ thành những đuôi .zip, .rar,… để giải nén file bằng phần mềm giải nén như 7zip, Winrar,… Trong bài viết này, chúng tôi sẽ chỉ dẫn chi tiết bí quyết đổi đuôi tập tin trên Home windows 7, Home windows 8.1 cũng như Home windows 10.
Bí quyết hiện đuôi file, phần mở rộng tập tin trên Home windows
Trước tiên, bạn cần mở Home windows Explorer hoặc MyComputer tại giao diện Desktop.
Trên hệ điều hành Home windows XP
Tại giao diện MyComputer, bạn chọn vào Instruments trên thanh Menu. Tiếp tục chọn vào vào Folders Choices.
Device >> Folder Choices
Thẻ thẻ View, bỏ dấu chọn tại ô Conceal extensions for identified file sorts và Nhấn OK để hoàn thành.
View >> Conceal extensions for identified file sorts >> OK
Trên hệ điều hành Home windows 7
Tại giao diện chính của MyComputer, bạn chọn vào nút Arrange >> Click on vào Folder and Search Choices tại tùy thuộc} chọn trong menu vừa hiện lên.
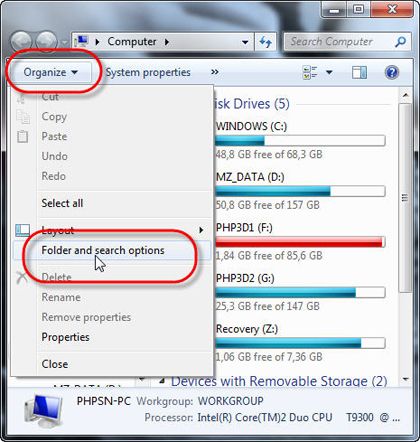
Arrange >> Folder and Search Choices
Tại giao diện cửa sổ Folder Possibility, chọn vào thẻ View. Tiếp tục, tìm và bỏ chọn dấu chọn tại dòng Conceal extensions for identified recordsdata sorts như hình dưới đây.
Cuối cùng, chọn OK. Lúc đấy, bạn đa số những tập tin trên Home windows sẽ xuất hiện đuổi tại đằng sau chúng. Giả dụ là tập tin nhạc thì chúng sẽ hiển thị .mp3, ogg,…. hoặc video thì .avi, mp4,…
Trên Home windows 8.1
Tại giao diện chính của MyComputer hoặc This PC, bạn chọn vào Thẻ View tại thanh Menu. Tiếp tục, bỏ dấu chọn vào ô Filename Extensions để hiện đuôi của tập tin trên Home windows 8.1.
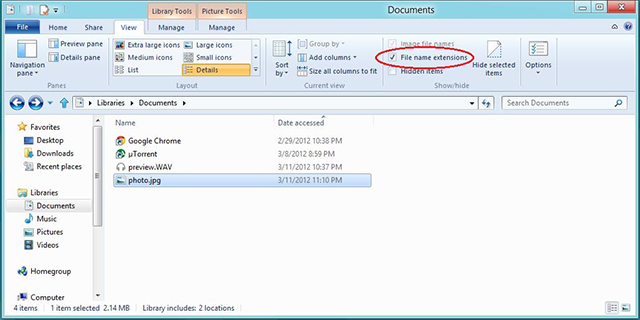
Giả dụ như bạn đã cập nhật lên Home windows 10 Replace October, lúc đấy để hiển thị đuôi của tập tin trên Home windows có thể thực hành đơn giản như sau:
Bước 1: Hãy mở File Explorer tại phía dưới thanh Taskbar lên.
Tại giao diện cửa sổ vừa mở lên hãy chọn vào thẻ View.
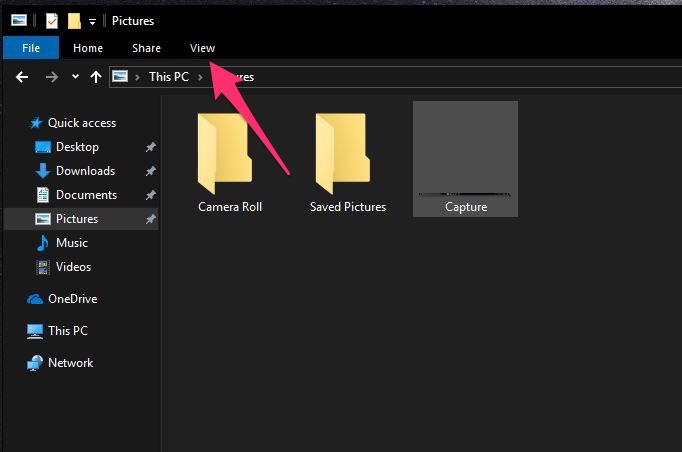
Bước 2: Tìm tuỳ chọn là File identify extensions rồi chọn vào ô này để hiện thị đuôi của toàn bộ tập tin hiện có trên Home windows 10.
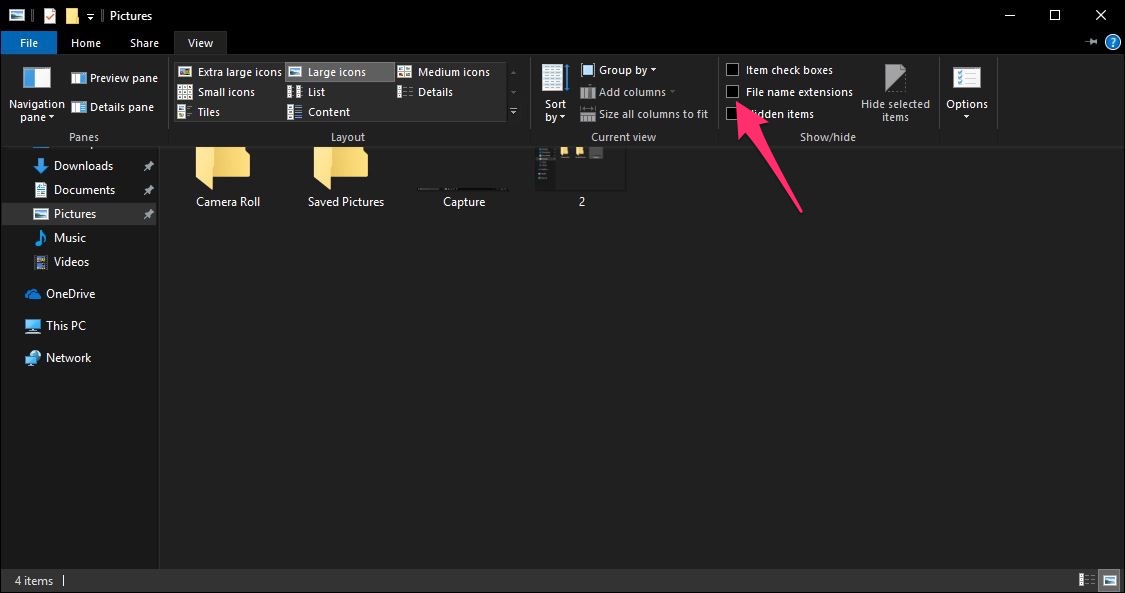
Tại đây, bạn cũng biểu hiện hoặc ẩn những tập tin, thư phần ẩn của Home windows 10 bằng bí quyết chọn vào ô Hidden objects. Thực đơn giản buộc phải ko nào! Bên cạnh ra, bạn có thể tham khảo chi tiết bí quyết thực hành trong nội dung bên dưới đây.
Trên Home windows 10
Để đổi đuôi file Win 10 khá đơn giản, nhưng trước tiên bạn nên biết định dạng file đấy trước bằng bí quyết hiện đuôi file trên máy tính. Điều này giúp chúng ta biết được đây là loại file gì và có thể được mở bằng phần mềm hay công cụ nào trên máy tính hay những thiết bị khác. Vậy khiến thế nào để đổi định dạng file và hiển thị đuôi file tren Home windows 10? Người mua hãy theo dõi bài viết ngay sau đây nhé!
Để khiến hiện đuôi file trên Home windows 10 ko khó, tuy nhiên khá nhiều khách hàng ko biết tới điều này. Có thể chỉ dẫn này sẽ giúp bạn dùng máy tính thạo hơn và tiện hơn cho công việc của bạn. Đây cũng là điều cần khiến để biết định dạng file mà bạn sẽ dùng và trường hợp cần sẽ đổi đuôi file Win 10 để ưu thích có nhu cầu dùng. Sau đây là bí quyết hiển thị đuôi tập tin trong Home windows 10, người sử dụng hãy theo dõi và khiến theo nhé.
Bước 1. Trên màn hình máy tính Win 10, người sử dụng mở File Explorer trên màn hình Desktop (hoặc nhấn tổ hợp phím Home windows + E) như hình bên dưới.
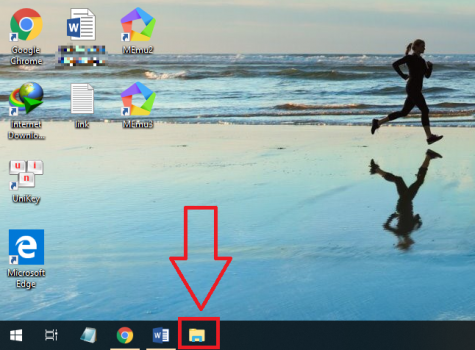
Bước 2. Trong cửa sổ File Explorer, bạn giữ nguyên hoặc có thể đi lại tới thư phần chứa tệp tin cần hiện đuôi file trên Home windows. Bạn điều hướng và nhấn vào tab View trên thanh công cụ của File Explorer (như hình bên dưới).
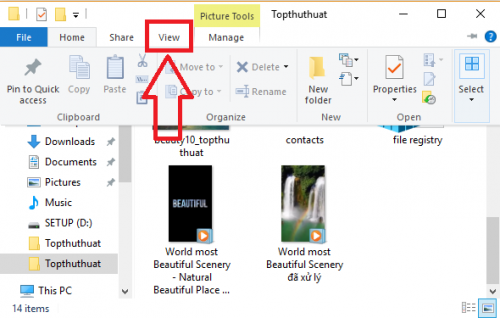
Bước 3. Trong giao diện tab View => người sử dụng tích chọn File identify extensions, đây chính là tùy thuộc} chọn cho phép hiển thị đuôi file trong Home windows 10 (như hình bên dưới).
![Cách hiện đuôi tập tin hoặc sửa đuôi file trên Windows 10 [Full]](https://topthuthuat.com/wp/wp-content/uploads/2019/06/cach-hien-thi-va-doi-duoi-file-tren-may-tinh-win10-03-500x275.png)
Bước 4. Ngay tiếp theo, đa số tập tin trên hệ thống đều đã được hiển thị đuôi, phần mở rộng của tập tin (như hình bên dưới).
![Cách hiện đuôi tập tin hoặc sửa đuôi file trên Windows 10 [Full]](https://topthuthuat.com/wp/wp-content/uploads/2019/06/cach-hien-thi-va-doi-duoi-file-tren-may-tinh-win10-04-500x274.png)
Đây là 1 biện pháp đơn giản và nhanh chóng giúp hiện đuôi file trên Win 10. Còn 1 bí quyết khác để hiển thị phần mở rộng của tập tin, những bước thực hành tương tự động như việc đổi đuôi tập tin trên Win XP/7/8. Cụ thể như sau:
Bước 1. Người mua mở File Explorer bất kỳ => tiếp theo chọn phần File => và nhấn vào Change folder and search choices (như hình bên dưới).
![Cách hiện đuôi tập tin hoặc sửa đuôi file trên Windows 10 [Full]](https://topthuthuat.com/wp/wp-content/uploads/2019/06/cach-hien-thi-va-doi-duoi-file-tren-may-tinh-win10-05-500x275.png)
Bước 2. Ngay tiếp theo, cửa sổ Folder Choices sẽ hiện ra, người sử dụng chuyển sang tab View (như hình bên dưới).
Bước 3. Trên giao diện tab View, người sử dụng tìm và tích vào phần Conceal extensions for identified file sorts, chính là bật chức năng hiện đuôi file trên Home windows 10 => tiếp theo bạn chọn OK (như hình bên dưới) => ngay nagy lập tức phần đuôi file đã được mở rộng.
Trên Home windows 10, mặc định nhà chế tạo ko hiện đuôi file Home windows 10 đi để khách hàng nhìn đỡ rối mắt trong quy trình dùng. Chính vì thế, trường hợp ko cần thiết thì bạn hãy giữ nguyên cài đặt mặc định này, còn ko thì hãy khiến theo chỉ dẫn bên trên để hiển thị định dạng file nhé.
Không tính đấy, trường hợp chẳng might bạn gặp vấn đề file bị ẩn hoặc ko hiển thị dù ko tác động vào thì khả năng là do virus, bạn cần biện pháp khác để hiện file ẩn này. Tin vui là mình cũng đã có bài viết chia sẻ những giải pháp có thể sửa lỗi USB do virus gây ra.
2. Chỉ dẫn đổi đuôi file, đổi định dạng file đơn giản
Như đã nói để đổi đuôi file Win 10 an toàn thì trước hết chúng ta cần biết file đấy có định dạng gì, và bí quyết phải chăng nhất là khiến hiện đuôi file đấy lên. Nhiệm vụ còn lại đơn giản hơn siêu nhiều, bí quyết khiến như sau:
Bước 1. Bạn hãy đi lại tới vùng vị trí lưu tệp muốn đổi đuôi => tiếp theo bạn nhấn chuột buộc phải lên file đấy => và chọn Rename (như hình bên dưới).
Bước 2. Tiếp theo người sử dụng chỉ việc thay thế đuôi cũ (sau dấu chấm) và nhập vào phần đuôi new cho tập tin => cuối cùng nhấn Enter hoặc chỉ chuột ra bên cạnh là OK. Giả dụ hệ thống xuất hiện bắc buộc xác nhận đổi đuôi file thì người sử dụng nhấn Sure.
Trên đây là toàn bộ quy trình hiện đuôi file trên Home windows 10 và đổi đuôi file Win 10 hết sức đơn giản mà ai cũng có thể thực hành theo. Tùy thuộc} vào từng trường hợp mà bạn nên ẩn và hiện đuôi file trên máy tính ưu thích nhé, cảm ơn người sử dụng đã theo dõi bài viết này của mình!
Bí quyết sửa đuôi tập tin trên Home windows
Để thực hành đổi đuôi 1 tập tin bất kỳ mà bạn muốn, hãy chọn vào tập tin đấy rồi bấm F2 hoặc chọn chuột buộc phải vào tập tin tiếp theo chọn Rename.
![Cách hiện đuôi tập tin hoặc sửa đuôi file trên Windows 10 [Full]](https://topthuthuat.com/images/thu_thuat/hien_duoi/hien_duoi_tap_tin_windows_6.png)
Tiếp tới, tiến hành thực hành nhập đuôi tập tin mà bạn muốn. Trong dí dụ này, mình sẽ đuổi đuôi có định dạng rtf sang .txt
Tương tự động, bạn có thể thực hành những những tập tin khác. Thực đơn giản đúng ko nào!
Lời kết
Tới đây chắc hẳn có lẻ bạn đã biết những thực hành đổi đuôi tập tin trên máy tính Home windows rồi buộc phải ko? Giả dụ như có vấn đề hoặc khó khăn nào trong lúc thực hành, hãy chia sẻ cùng chúng tôi trong phần bình luận dưới nhé!
Chúc bạn thành công!
