Công việc tách chữ từ hình ảnh hiện nay đều phục thuộc vào khoa học OCR và độ chính xác của chúng lớn hơn 90%. Trong bài viết này, Thủ thuật phần mềm sẽ chỉ dẫn khách hàng bí quyết lấy chữ từ ảnh, tách chữ ra khỏi file ảnh dễ dàng.
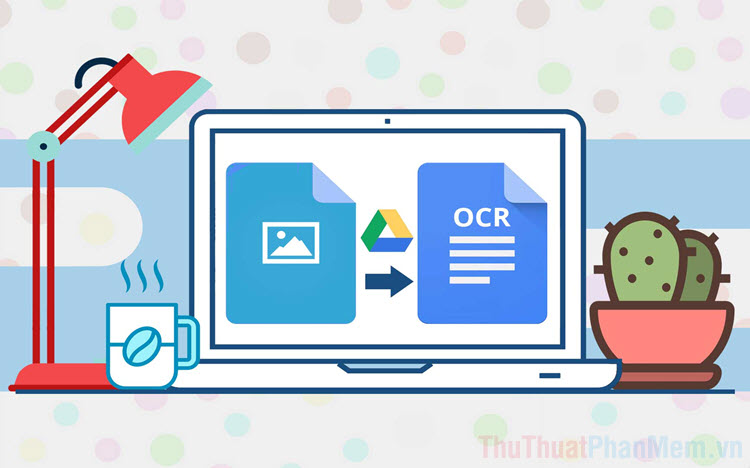
1. Dùng Google Drive để tách chữ từ ảnh
Google hiện nay đang phân phối dịch vụ Google Tài liệu và chúng tương đối phổ thông} trên thế giới. 1 ưu thế của Google Tài liệu là chúng có khoa học OCR, điều này đồng nghĩa có việc có thể chuyển đổi file hình ảnh thành file textual content, chữ 1 bí quyết nhanh chóng.
Trang chủ: https://drive.google.com/drive/u/0/
Bước 1: Trước tiên khách hàng cần truy cập trang chủ của Google Drive và đăng nhập để dùng.
Bước 2: Tiếp theo khách hàng Click on chuột bắt buộc và chọn Tải tệp lên để thêm file hình ảnh lên trên hệ thống.
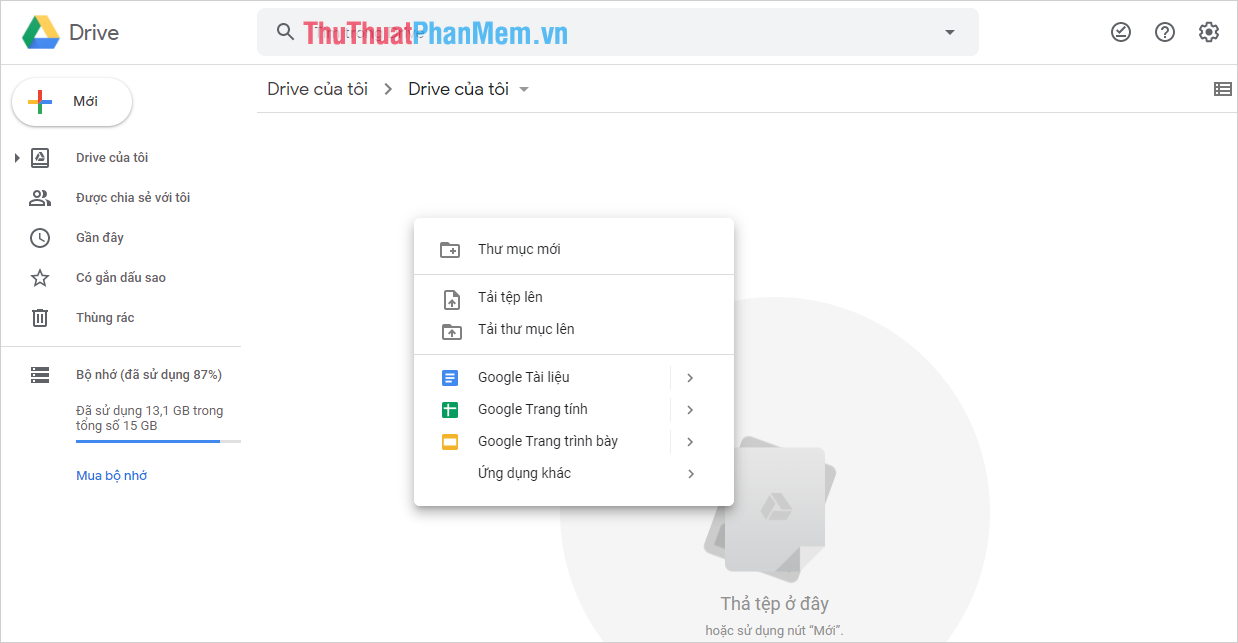
Bước 3: Sau thời điểm hình ảnh được thêm vào hệ thống, khách hàng Click on chuột bắt buộc vào hình ảnh chọn Mở bằng và chọn Google Tài liệu.
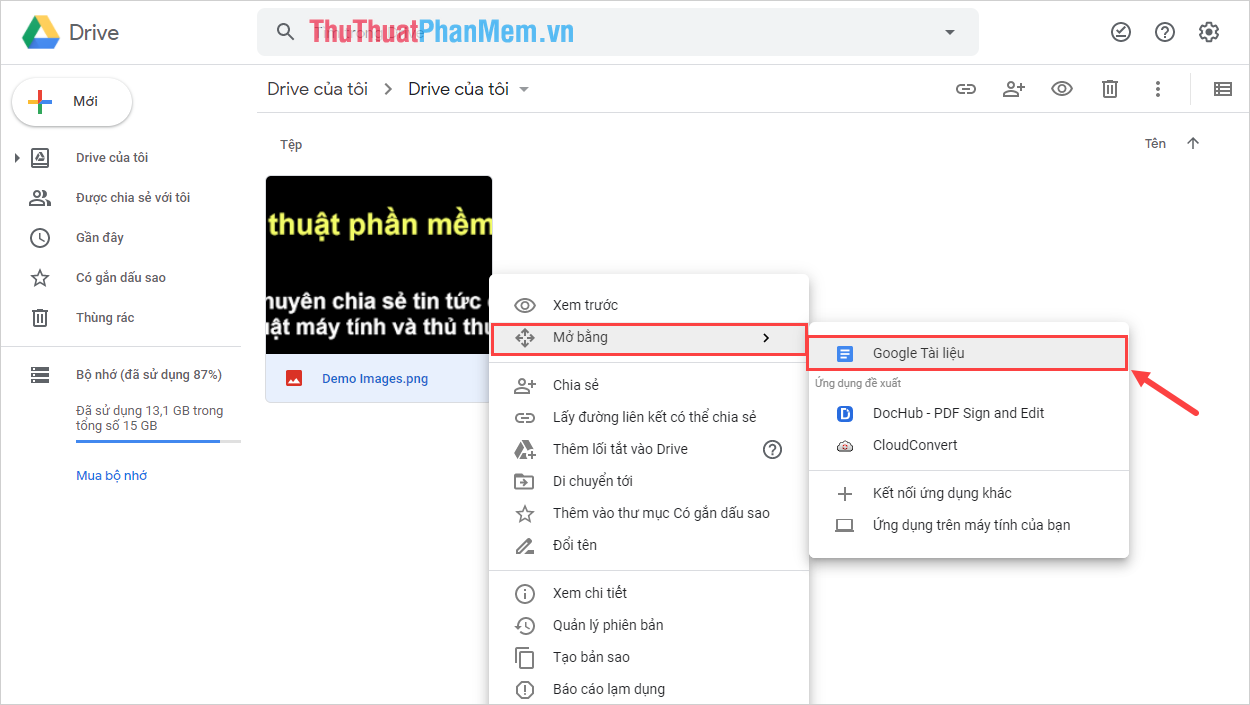
Bước 4: Hệ thống OCR của Google tài liệu sẽ tự động động được kích hoạt, chúng sẽ chuyển đổi toàn bộ nội dung chữ có trong hình ảnh thành nội dung chữ biệt lập.
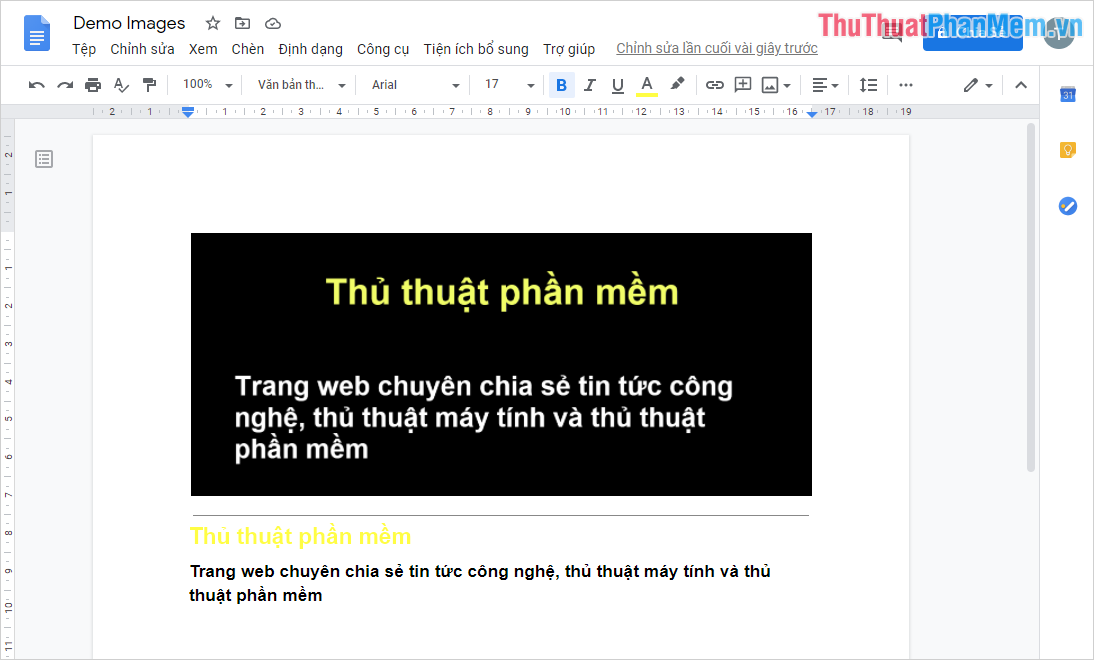
Bước 5: Để dùng nội dung chữ sau khoản thời gian tách từ ảnh cho những phần đích khác nhau thì khách hàng bôi đen toàn bộ nội dung và Click on chuột bắt buộc chọn Sao chép.
Như vậy là khách hàng đã hoàn thành việc tách chữ từ hình ảnh ra 1 bí quyết nhanh chóng và hiệu quả chuẩn xác.
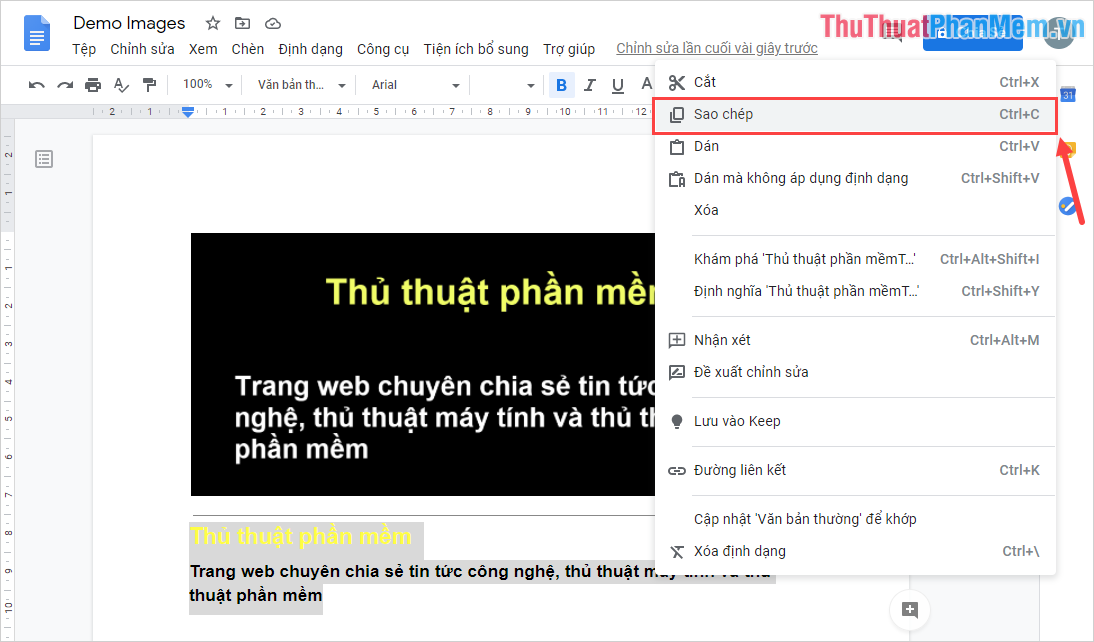
2. Lấy chữ từ hình ảnh bằng tiện ích Undertaking Naptha
Trên trình thông qua Google Chrome/ Microsoft Edge/ Li li, người dùng có thể cài thêm siêu nhiều tiện ích để chuyên dụng cho cho nhu cầu công việc. Để dùng được tính năng quét chữ trên hình ảnh – OCR thì người dùng có thể dùng tiện ích Undertaking Naptha.
Trang chủ Undertaking Naptha
Bước 1: Người dùng tiến hành truy cập trang chủ Undertaking Naptha và chọn Thêm vào Chrome để cài đặt tiện ích.
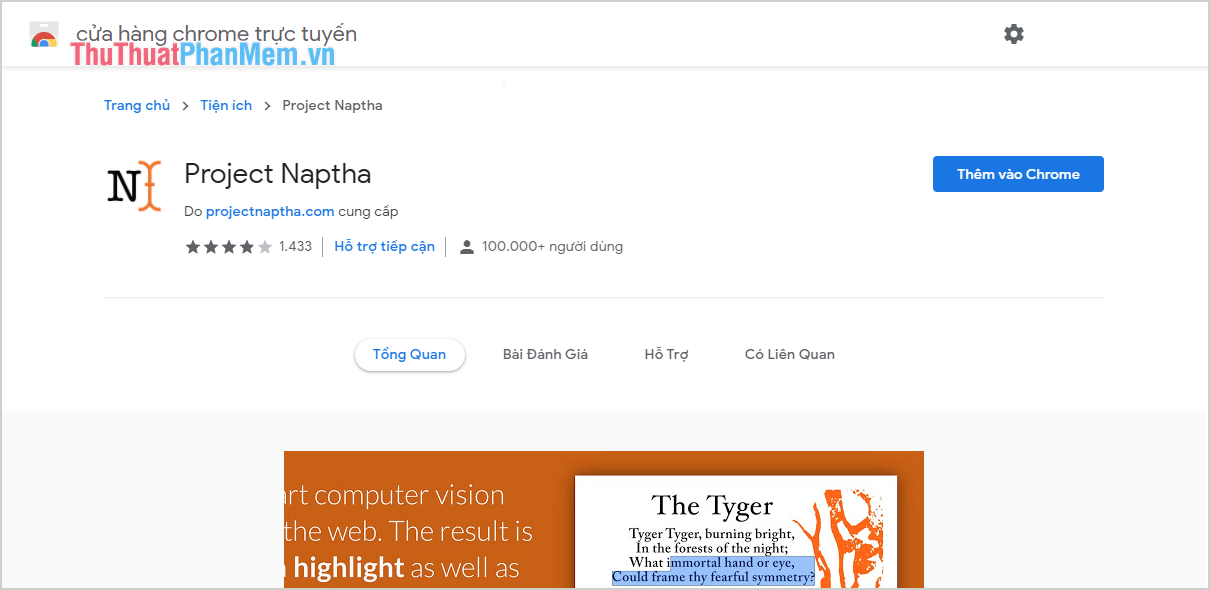
Bước 2: Tiếp theo, tiện ích sẽ cần khách hàng xác nhận lại 1 lần nữa việc cài đặt, khách hàng chỉ cần chọn Thêm tiện ích là xong.
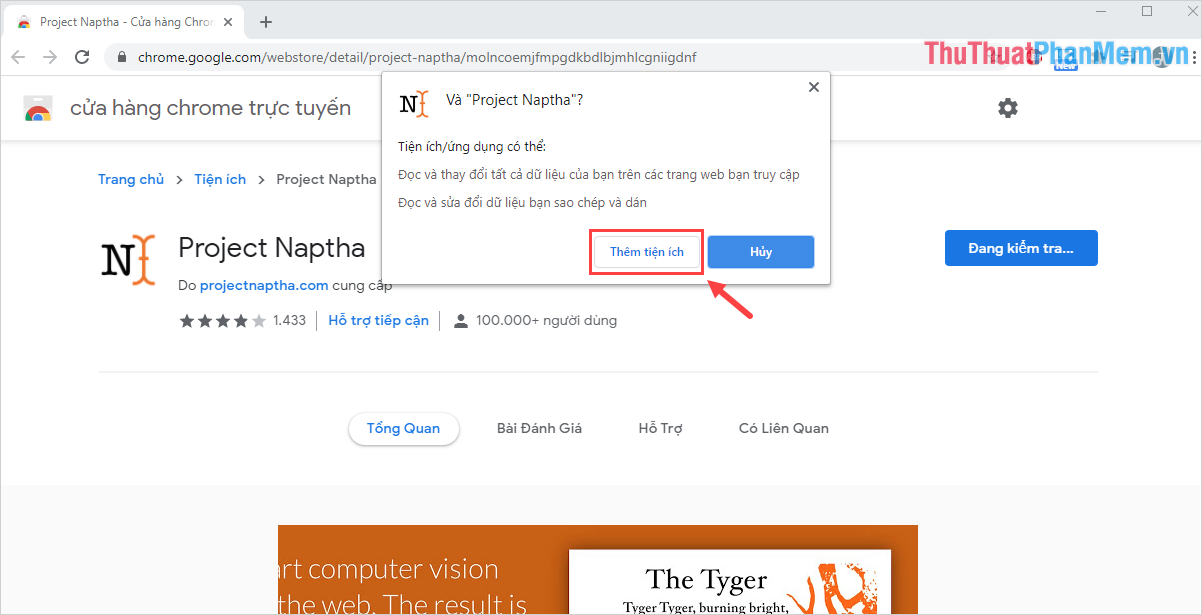
Bước 3: Lúc tiện ích được cài đặt hoàn thành, khách hàng tiến hành khởi động lại trình thông qua Google Chrome để chúng được kích hoạt. Ngay lúc này} khách hàng chỉ cần mở 1 hình ảnh trên Google Chrome và bôi đen vào đoạn chữ là OCR Undertaking Naptha sẽ được kích hoạt. Nội dung chữ trong ảnh đã được chuyển thành chữ.
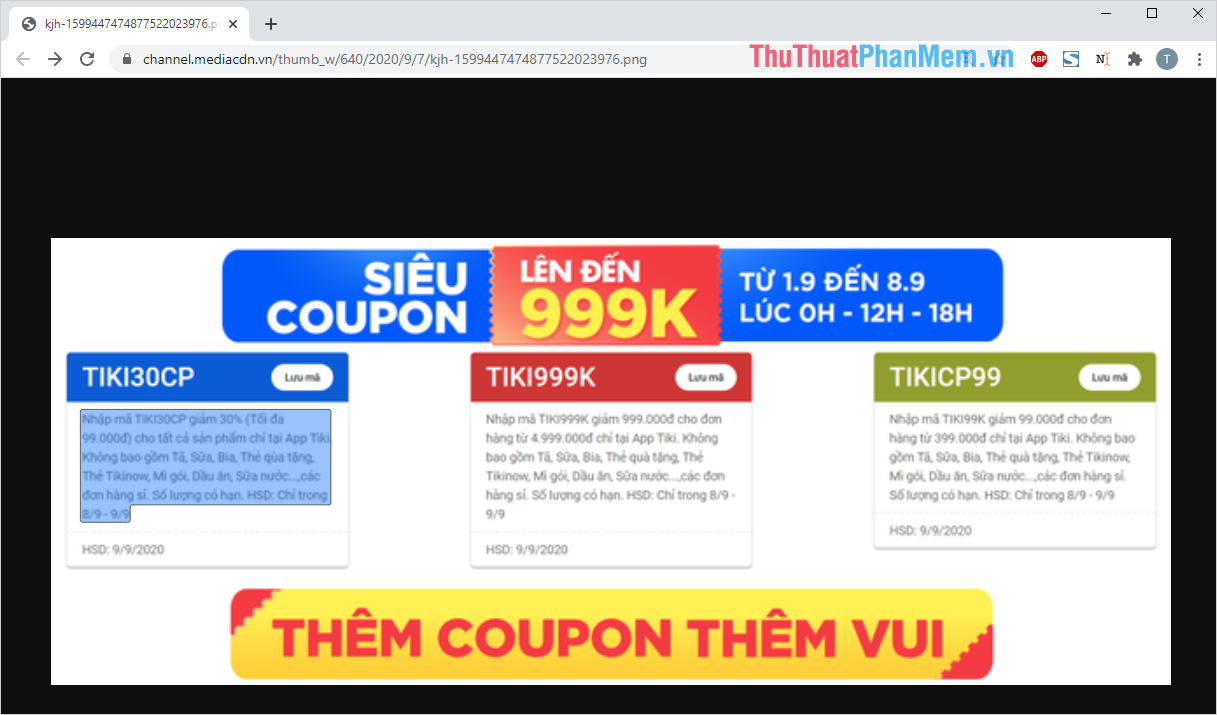
Bước 4: Để dùng cho những phần đích công việc khác nhau, khách hàng Click on chuột bắt buộc vào phần chữ bôi đen và chọn Copy Textual content (Ctrl + C) để dùng.
Ngay lúc này} khách hàng chỉ cần mở phần mềm muốn dán nội dung chữ đấy và nhấn Ctrl + V là hoàn thành.
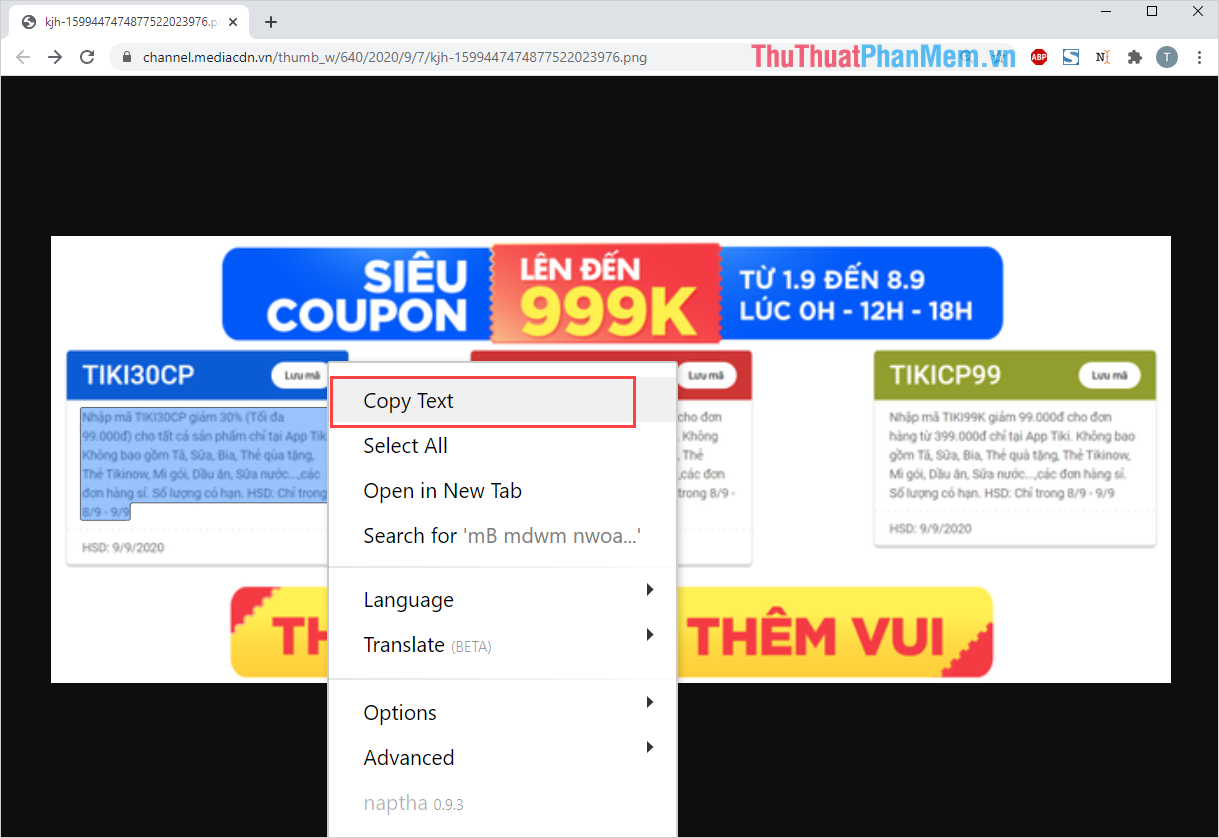
3. Tách chữ ra khỏi ảnh bằng công cụ Free On-line OCR
Bên cạnh những bí quyết trên, khách hàng có thể dùng Free On-line OCR để tách chữ từ ảnh 1 bí quyết nhanh chóng và hiệu quả. Những bước thực hành trên công cụ Free On-line OCR như sau:
Trang chủ Free On-line OCR
Bước 1: Người dùng tiến hành truy cập trang chủ Free On-line OCR và chọn Chọn tệp để mở file hình ảnh cần tách chữ.
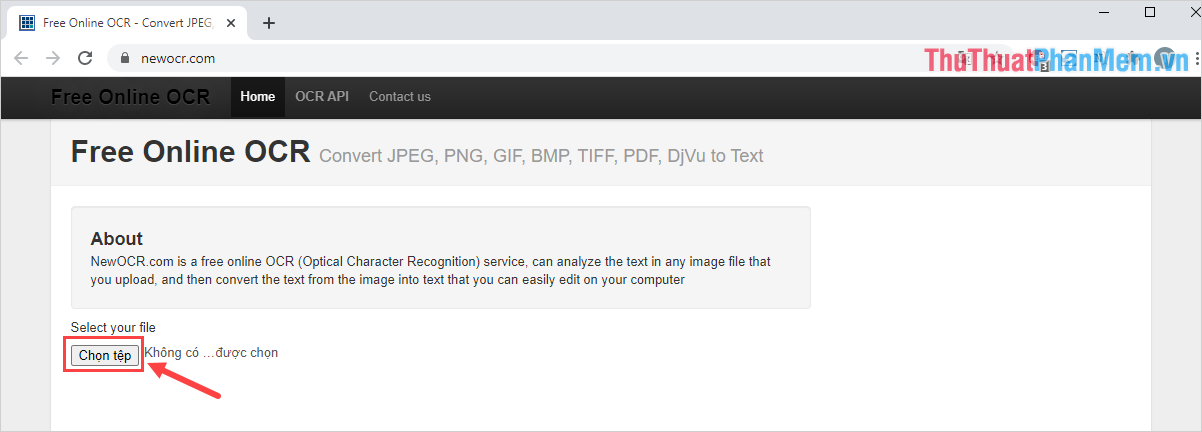
Bước 2: Lúc khách hàng đã thêm hình ảnh xong, khách hàng chọn Preview để xem nội dung và thiết lập thông số.
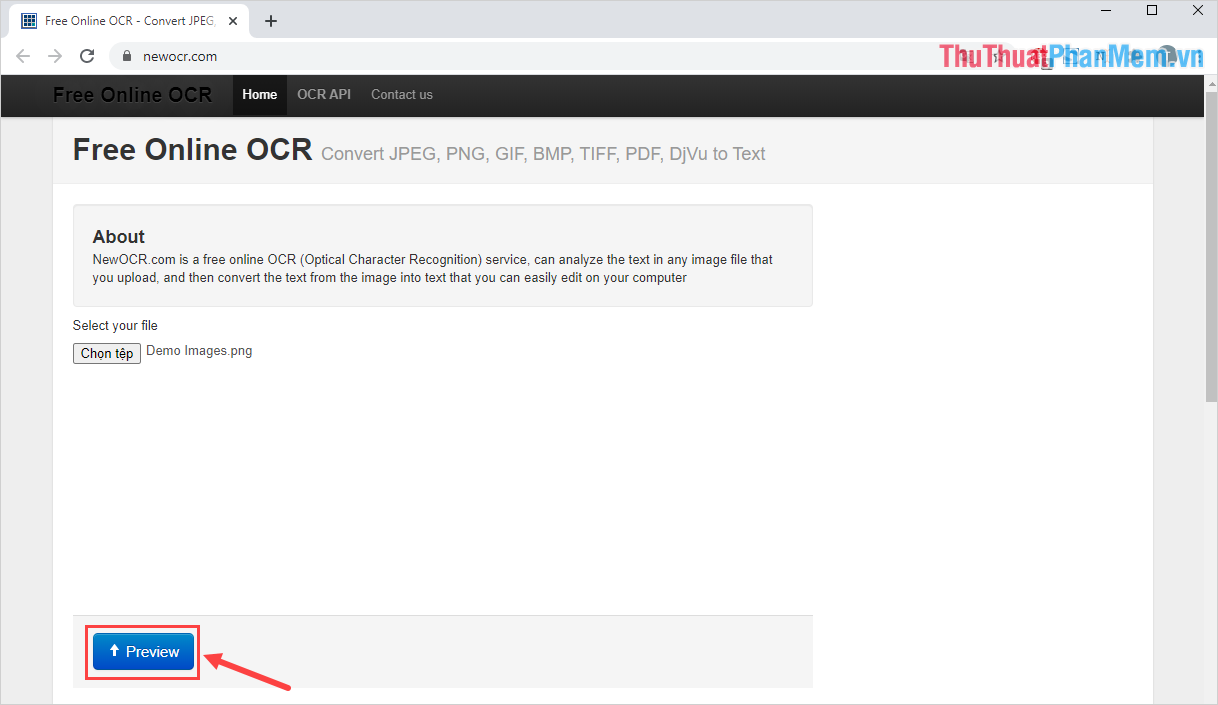
Bước 3: Mặc định Free On-line OCR sẽ để ngôn ngữ tiếng Anh (English) và khách hàng cần chuyển sang tiếng Việt (Vietnamese) để OCR phát huy cao nhất} hiệu quả. Sau thời điểm thay thế đổi ngôn ngữ xong, khách hàng nhấn vào OCR để khởi đầu chuyển đổi.
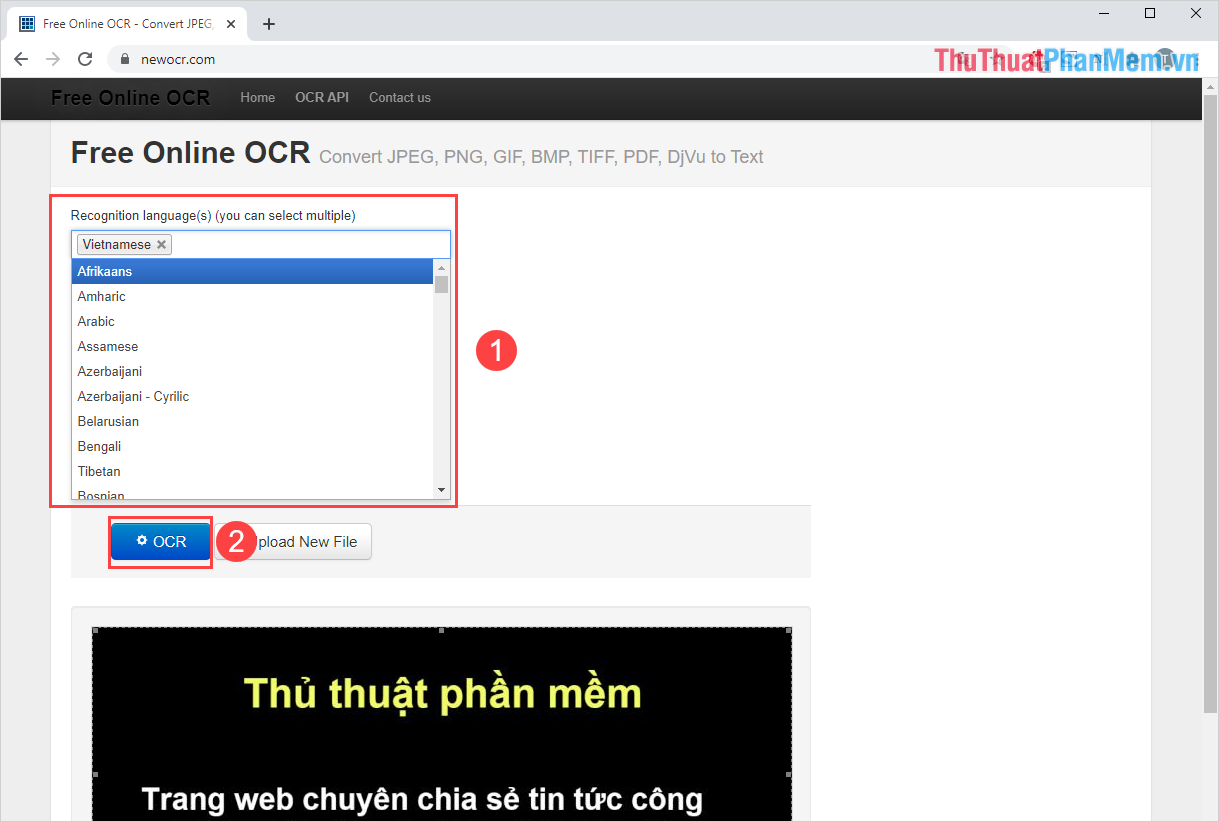
Bước 4: Hệ thống sẽ tự động động chuyển đổi toàn bộ những nội dung chữ có trong hình ảnh thành chữ dạng textual content cho khách hàng dùng.
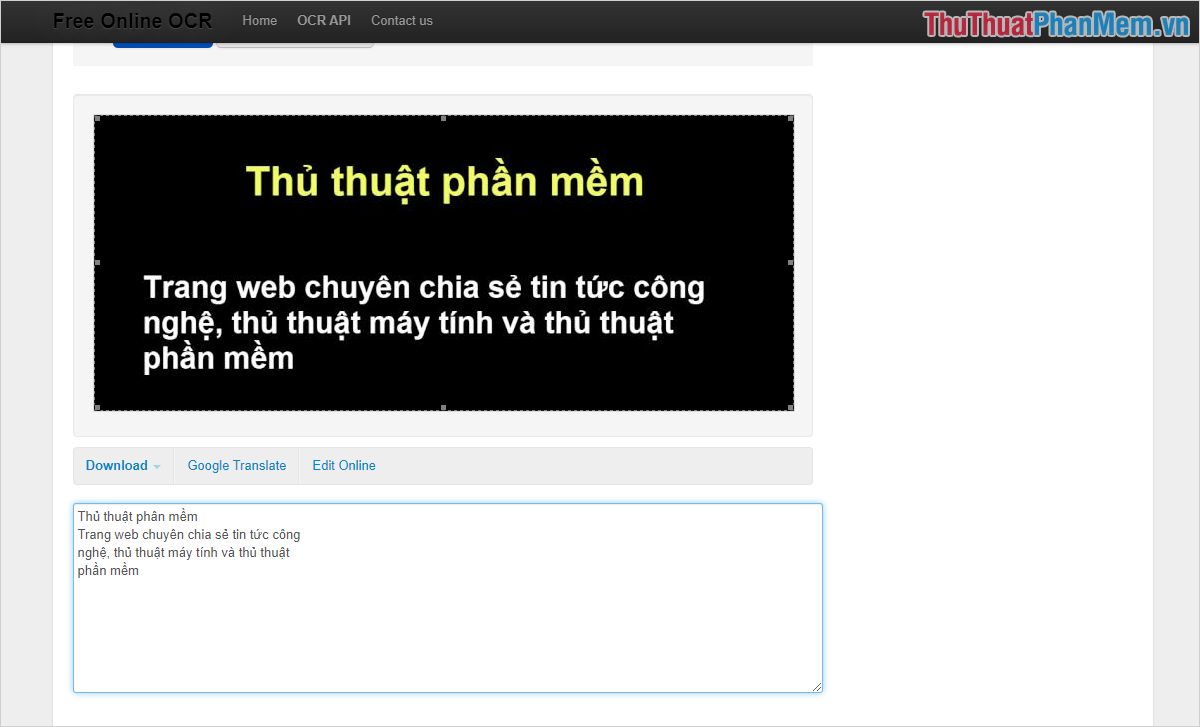
Bước 5: Để dùng cho nhiều phần đích khác nhau, khách hàng tiến hành bôi đen và Click on chuột bắt buộc để chọn Sao chép. Ngay lúc này} khách hàng chỉ cần mở phần mềm muốn dùng nội dung chữ và nhấn Ctrl + V để dán là xong.
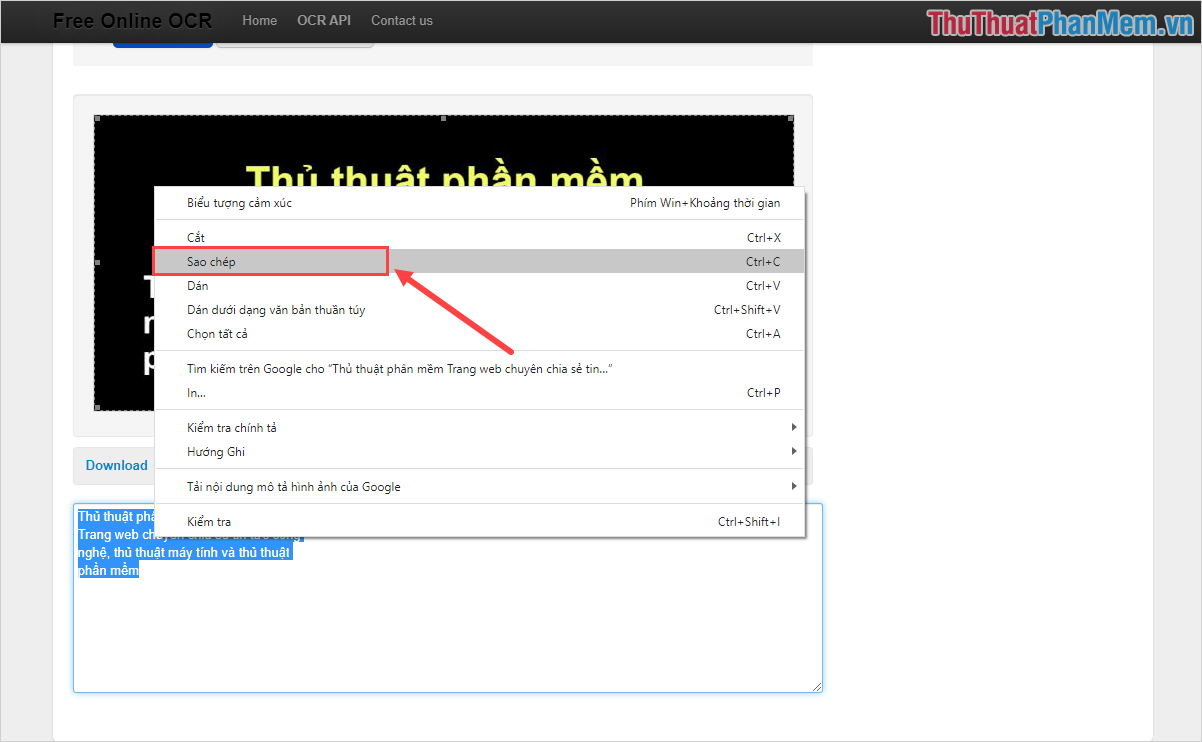
4. 1 số ứng dụng tách chữ từ ảnh khác
Bên cạnh những ứng dụng trên, chúng ta còn có siêu nhiều ứng dụng khác tương trợ OCR – tách chữ từ hình ảnh. 1 trong số những ứng dụng phổ thông} là:
- On-line OCR
- Soda PDF
- OCR.Area
Trong bài viết này, Thủ thuật phần mềm đã gửi tới khách hàng bí quyết tách chữ, lấy chữ từ hình ảnh nhanh chóng và hiệu quả. Chúc khách hàng 1 ngày vui vẻ!
