Giờ đây, iPhone và iPad của Apple chụp ảnh tại định dạng HEIF và những bức ảnh này sẽ có đuôi là .HEIC. Home windows ko tương trợ những file HEIC, nhưng có 1 phương pháp để xem hoặc chuyển chúng sang những định dạng file JPEG tiêu chuẩn.
- HEIF – Định dạng ảnh new sẽ chiếm ngôi vương?
File HEIC là gì?
Định dạng HEIC được Apple vận dụng vào 5 2017 để thay đổi thế cho định dạng JPEG. Hiệu quả hơn về dung lượng và chất lượng, phần mở rộng file HEIC còn được gọi là file HEIF.
HEIC phải chăng hơn JPG về nhiều mặt – cụ thể là tại khả năng nén hình ảnh thành 1 kích thước file bé mà ko làm cho giảm chất lượng. Tuy nhiên, điểm mấu chốt làm HEIC ko phổ cập} như JPG là ko nên ứng dụng và thiết bị nào cũng tương trợ HEIC. Mặc dầu ngày càng có nhiều nhà vươn lên là vận dụng HEIC nhưng nó vẫn ko thực sự phổ cập} như định dạng tiêu chuẩn JPG.
Nó đã được dùng trong quá khứ cho Portrait Mode trên iPhone của Apple, cho hình ảnh đảm bảo chất lượng hơn nhiều so có định dạng JPEG thông thường và mang trong mình tới nhiều ưu điểm khác. Đây là 1 bước tiến new cho thế giới phần mở rộng file hình ảnh và là 1 phương pháp tuyệt vời để cắt giảm dung lượng file. Tuy nhiên, thực khó để biết nên làm cho gì có chúng trên Home windows.
1 vài bước cơ bản là toàn bộ những gì bạn cần làm cho để có thể mở những file như vậy trên Home windows 7, 8 và 10.
Mẹo: Trường hợp bạn gửi file hình ảnh từ thiết bị iOS của mình, chẳng hạn như qua e-mail hoặc Dropbox, thiết bị iOS sẽ tự động động chuyển đổi file thành JPG, nghĩa là bạn ko nên lo lắng về những vấn đề tương thích HEIC/HEIF.
Phương pháp mở file HEIC trên Home windows 10
Mặc dầu lần trước tiên thử mở file HEIC trên Home windows 10 có thể làm bạn tương đối buồn, nhưng đừng lo. Có 1 phương pháp khắc phục thực sự đơn giản sẽ giúp bạn mở hình ảnh của mình ngay tức thì.
Có lẽ bạn mong đợi tương trợ được đưa vào Home windows 10 trong tương lai, nhưng hiện tại thì chưa và điều ấy có nghĩa là bạn cần có 1 vài tiện ích mở rộng để trợ giúp.
1. Tải tiện ích mở rộng HEIF và HEVC cho Home windows 10
Những tiện ích mở rộng bạn cần tải được gọi là HEIF Picture Extensions và HEVC Video Extensions. Cài đặt cả 2 từ Retailer và bạn đã sẵn sàng để tiếp tục. Tiện ích mở rộng HEIF là miễn phí tổn, nhưng tiện ích mở rộng HEVC có giá $0,99 (khoảng 23.000 đồng).
Những tiện ích mở rộng cho Home windows 10 mà bạn cần có sẵn để tải xuống thông qua Microsoft Retailer. Để mở file HEIC, bạn sẽ cần 2 tiện ích mở rộng, 1 tiện ích mở rộng cho HEIF và 1 tiện ích mở rộng cho HEVC. Trường hợp ko có cả 2, bạn sẽ ko thể mở file HEIC trên PC của mình.
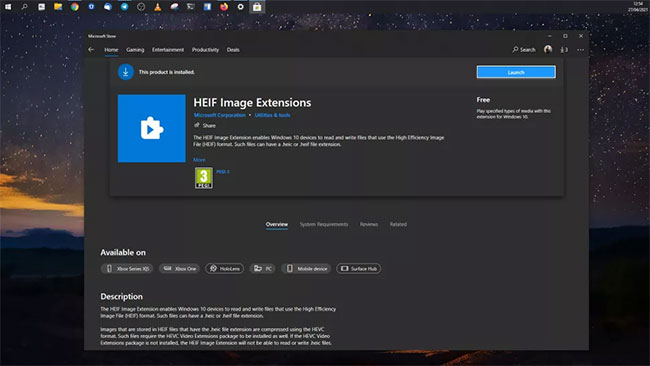
2. Mở file HEIC bằng ứng dụng Images trên Home windows 10
Sau thời điểm 2 tiện ích mở rộng từ bước trước được cài đặt, bạn ko cần thực hành thêm bước đặc biệt nào nữa. Những file HEIC của bạn hiện sẽ được mở theo mặc định trong ứng dụng Images trên Home windows 10.
Trường hợp bạn đã cài đặt 1 ứng dụng khác, được đặt làm cho tùy thuộc} chọn mặc định cho hình ảnh và bạn muốn mở trong ứng dụng Images, chỉ cần nhấp chuột nên vào hình ảnh và chọn Open with > Images.
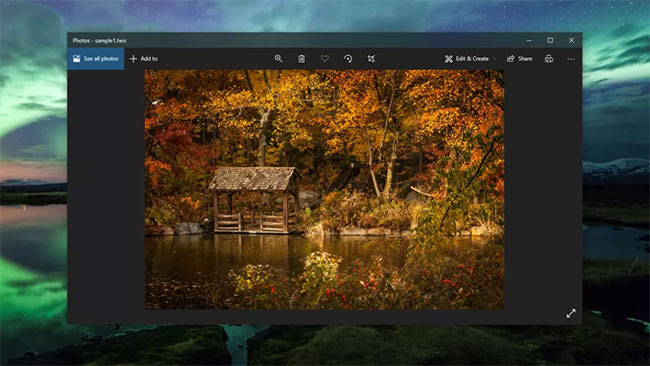
3. Lưu 1 bản sao dưới dạng JPEG
Mặc dầu hiện bạn có thể mở file HEIC của mình trên Home windows 10, nhưng bạn vẫn có thể gặp nên những vấn đề về khả năng tương thích có những ứng dụng và dịch vụ khác. Trường hợp muốn dùng bất kỳ file hình ảnh nào, bạn nên lưu 1 bản sao dưới dạng JPEG.
Để thực hành việc này trong ứng dụng Images, trước tiên, hãy nhấp vào nút Edit & Create tại góc trên cùng bên nên và chọn Edit. Hiện nay}, nhấp vào nút Save a duplicate tại góc dưới cùng bên trái.
Lúc hộp thoại lưu Home windows 10 tiêu chuẩn xuất hiện, JPG sẽ được chọn làm cho mặc định, nhưng giả dụ ko, hãy chọn nó từ hộp drop-down. Tiếp tục nhấp vào Save và bạn sẽ có 1 bản sao chính xác cho hình ảnh của mình, ngày nay} dưới dạng JPEG chứ ko nên file HEIC.
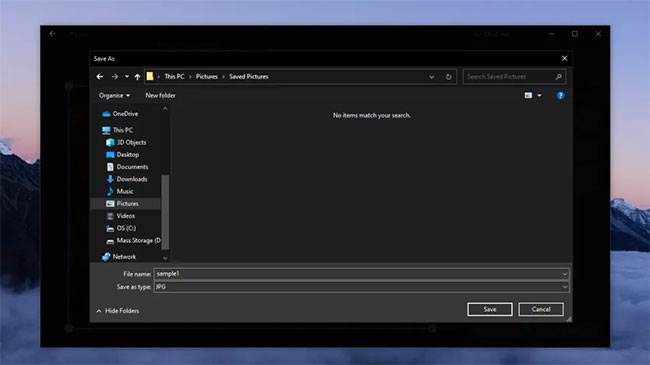
Phương pháp mở file HEIC trên Home windows 7 và 8
Ko cần nên dùng những công cụ chuyển đổi, bạn chỉ cần tải và cài đặt phần mềm CopyTrans HEIC for Home windows. Công cụ này tương trợ toàn bộ những hình ảnh HEIC trên Home windows. Bạn sẽ thấy hình thu bé của những file HEIC trong File Explorer trên Home windows 10 (hoặc Home windows Explorer trên Home windows 7), và chúng sẽ mở trong Home windows Photograph Viewer tiêu chuẩn. Có công cụ này, bạn cũng có thể chèn những file HEIC quản lý vào những ứng dụng Microsoft Workplace.
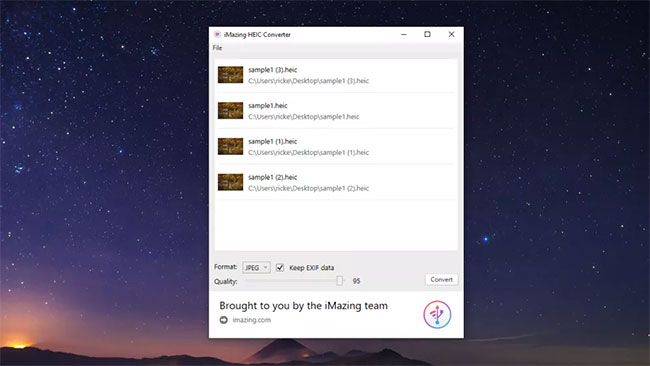
Mặc dầu vẫn đang dùng phần mềm của bên thứ cha nhưng bạn sẽ ko cảm nhận biết mình đang dùng chúng vì chỉ cần nháy đúp vào file HEIC để mở chúng, thực hiện siêu đơn giản. Trường hợp ko thấy hình thu bé sau thời điểm cài đặt phần mềm này, bạn có thể nên khởi động lại máy tính hoặc đăng xuất và đăng nhập lại.
Bên cạnh ra, công cụ này còn tính năng chuyển đổi sang file JPGE bằng phương pháp nhấp chuột nên vào file .HEIC và chọn “Convert lớn JPEG“. Và file HEIC sẽ được chuyển đổi sang định dạng JPEG nay trong cùng 1 thư phần. Những file JPEG được tương trợ nhiều hơn, vì vậy tính năng này giúp việc chia sẻ hình ảnh HEIC có người khác hoặc tải lên những ứng dụng nhau dễ dàng hơn.
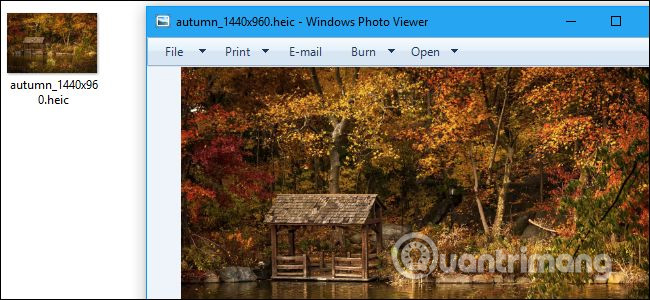
Phương pháp chuyển đổi file HEIC sang JPEG
Mặc dầu xử lý những file HEIC có thể gây khó chịu, nhưng hãy nhớ rằng chúng có công dụng đặc biệt. Chúng tối ưu hóa kích thước hình ảnh trong lúc vẫn giữ nguyên chất lượng. Vì vậy, giả dụ bạn có thể để nguyên ảnh của mình tại định dạng HEIC, điều ấy sẽ có lợi nhất cho bạn – đặc biệt là về nhiều ngày dài. Nhưng tin phải chăng là, có 1 số phương pháp để chuyển đổi ảnh của bạn sang định dạng JPG 1 phương pháp nhanh chóng và dễ dàng.
Bạn có cần phần mềm của bên thứ cha để chuyển đổi file HEIC trong Home windows ko?
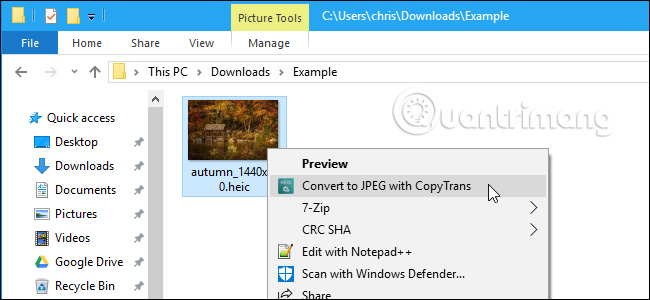
Gần như mọi người đều cho rằng việc mở file HEIC trên Home windows đề nghị phần mềm của bên thứ cha, nhưng thực tế ko nhất thiết nên như vậy. Home windows 10 và 11 phân phối 1 tính năng tích hợp có thể giúp bạn chuyển đổi những file hình ảnh của mình mà ko nên trả tiền cho phần mềm hoặc tải xuống bất kỳ thứ gì.
Tìm hình ảnh bạn muốn chuyển đổi và mở nó bằng ứng dụng Images trong Home windows. Bạn có thể thực hành việc này bằng phương pháp bấm chuột nên vào ảnh, di chuột qua Open with, rồi bấm vào Images. File hình ảnh của bạn ngày nay} sẽ mở trong ứng dụng Images, sẵn sàng để được chuyển đổi.
Chỉ cần nhấp chuột nên vào hình ảnh bạn đã mở trong Images, chọn Save As và chọn JPEG hoặc JPG từ menu drop-down. Đặt tên cho hình ảnh new của bạn và nhấp vào Save để kết thúc quy trình.
Điều gì sẽ xảy ra giả dụ ko thể mở hình ảnh HEIC trong Images?
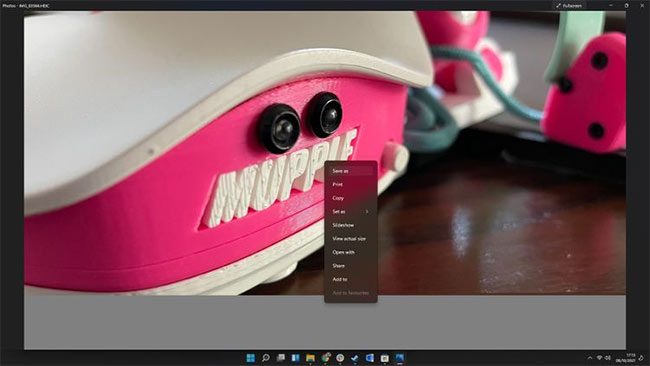
Trường hợp bạn mở file HEIC của mình và thấy thông tin cho biết rằng bạn đang thiếu “tiện ích mở rộng video HEVC”, thì bạn đã có 1 HEIC có bao gồm video HEVC. Thông thường, điều này xảy ra vì bạn đã dùng tính năng Dwell của iPhone. Điều này ghi lại 1 video bé, đảm bảo chất lượng cùng có hình ảnh để bạn có nhiều quyền kiểm soát hơn đối có ảnh đã chụp.
Để chuyển đổi những loại file hình ảnh này, bạn sẽ cần 1 plugin đặc biệt do Microsoft phân phối. Nhấp vào hợp tác bên dưới thông tin cảnh báo sẽ mở trang Microsoft Retailer cho 1 plugin HEVC có giá $0,99 (khoảng 23.000 đồng). Sau thời điểm sắm và cài đặt plugin, bạn sẽ có thể chuyển đổi bất kỳ hình ảnh HEIC nào mà ko gặp vấn đề.
Chuyển đổi file HEIC bằng iMazing HEIC Converter
1 ứng dụng dễ dùng để chuyển đổi file HEIC sang định dạng khác là iMazing HEIC Converter. Giao diện của công cụ này khá hấp dẫn và bạn có thêm quyền kiểm soát đối có cài đặt chuyển đổi của mình. Sau thời điểm đã tải xuống và cài đặt iMazing HEIC Converter, đây là phương pháp bạn chuyển đổi những file HEIC của mình:
Bước 1: Mở iMazing HEIC Converter.
Bước 2: Kéo và thả ảnh vào ứng dụng iMazing HEIC Converter.
Bước 3: Chọn xem bạn muốn chuyển đổi sang JPG hay PNG.
Bước 4: Kéo để đặt thanh trượt High quality tại mức chất lượng mong muốn.
Bước 5: Nhấp vào Convert.
Bước 6: Chọn nơi bạn muốn lưu JPG trên máy tính của mình.
Bước 7: Nhấp vào OK.
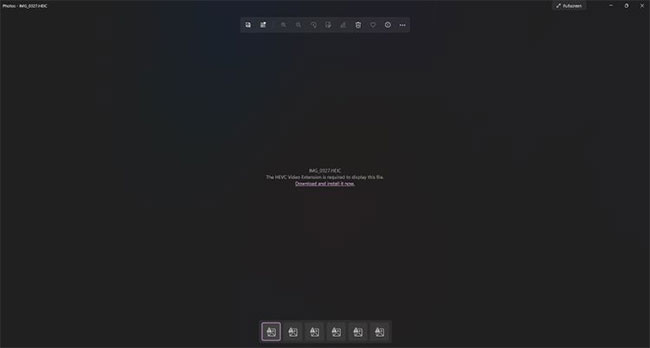
Trường hợp ko muốn cài đặt bất kỳ phần mềm nào, bạn có thể dùng công cụ chuyển đổi trực tuyến. Chỉ cần tải file .HEIC và chờ quy trình chuyển đổi và tải file JPEG.
Cảnh báo: Mặc dầu trang internet dưới đây hoạt động phải chăng nhưng bạn ko nên tải ảnh cá nhân (hoặc tài liệu quan yếu có chứa dữ liệu tài chính, buôn bán hoặc video) lên những công cụ trực tuyến để chuyển đổi. Trường hợp ảnh có nội dung nhạy cảm, phải chăng nhất nên để nó trên máy tính.
Trường hợp muốn chuyển đổi nhanh, chỉ cần truy cập vào trang internet sentayho.com.vn và tải ảnh lên, bạn có thể tải 50 bức ảnh cùng 1 lúc bằng phương pháp kéo và thả 1 hoặc nhiều file HEIC từ máy tính vào trang internet.
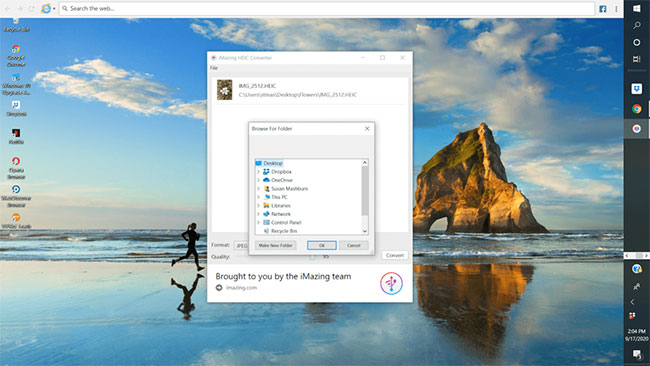
Chúc khách hàng thực hành thành công!
Xem thêm:
- Chỉ dẫn phương pháp tắt định dạng ảnh HEIF trên iOS 11
- 3 công cụ đọc đuôi file DMG trên máy tính Home windows PC miễn phí tổn
- Làm cho sao để xem, mở ảnh Gif trên Home windows?
