Management Panel đối có mọi hệ điều hành home windows từ XP, cho tới win 10 là 1 trong những ứng dụng quan yếu và luôn đi kèm lúc cài đặt home windows. Dùng Management Panel có thể giúp bạn repair được 1 số lỗi cơ bản của máy tính.
Tuy nhiên trường hợp bạn là 1 người ko rành về khoa học, ko chuyên nghiệp sửa chữa, khắc phục lỗi thì bạn sẽ ko thể làm cho gì và mang trong mình ra quán, đối có những lỗi vặt thì như vậy siêu chi phí tiền. Vì vậy trong bài viết hôm nay, Sen Tây Hồ sẽ chia sẻ tới bạn những tri thức bổ ích về management panel. Để từ ấy giúp bạn có thể dùng máy tính 1 bí quyết hiệu quả hơn. Cùng theo dõi nhé.
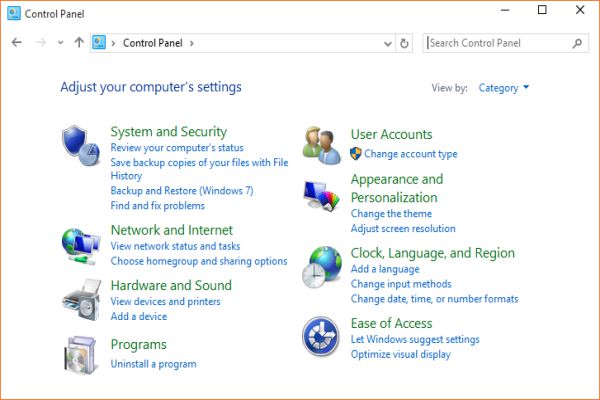
Tổng quan về management panel là gì?
Control panel là gì?
Trong hệ điều hành máy tính management panel được định nghĩa là 1 thành phần quan yếu giúp chúng ta thiết lập và thay thế đổi những thông số, hệ thống trong máy tính. Bên cạnh ra chúng ta có thể thêm, xóa những phần mềm ko dùng tới hoặc ko cần thiết ra khỏi bộ nhớ máy tính.
Bên cạnh ra, management panel có thể tùy thuộc} chỉnh những chức năng cơ bản trong máy tính như quyền truy cập mạng/ngắt kết nối mạng, chế độ tự động động ngủ lúc quên tắt máy, đồng hồ, tạo password id bảo mật máy tính, tường lửa,vv… Siêu nhiều chức năng mà chúng tôi ko đề cập hết được.
Những thời kỳ phát triển thành của Management Panel
Xuất hiện trên Home windows 2.0, Management Panel qua những giai đoạn đều có sự cải tiến vượt bậc. Management Panel trên Home windows 95 vẫn trên dạng thư phần ẩn, mắt thường ko thấy được và chỉ chứa những phím tắt cho những ứng dụng như Web Choices và Add or Take away Packages. Từng chương trình như vậy được lưu dưới dạng file .cpl.
Tới hệ điều hành Home windows XP, giao diện điều hướng trang net dạng cấu trúc điều hướng được ứng dụng vào màn hình chính của Management Panel. Lên tới Home windows Vista và Win 7, Microsoft đã thêm vào những lớp điều hướng bổ sung. Lúc ấy giao diện Management Panel là nơi tập trung cho những tùy thuộc} chọn chỉnh sửa. Điều này đưa việc khởi chạy những tính năng trong hộp thoại biệt lập vào dĩ vãng. management panel là gì
Trên hệ điều hành Home windows 10 new, Management Panel dường như nên nhường vùng cho Settings, là trung tâm cài đặt xuất hiện trên Home windows 8. Tuy nhiên, có nhiều người mua hiện nay thì Management Panel là tính năng ko thể thay thế thế. Dù rằng 1 số chức năng ko còn thuộc diện sự kiểm soát của Management Panel.
Dùng Management Panel là gì?
- System and Safety : Phân phối những lựa chọn để duy trì tính toàn vẹn hệ thống và thực hành sao lưu dữ liệu, đánh giá những cập nhật chống vi rút và quét những phần tải về.
- Community and Web : Cho phép bạn cài đặt hay điều chỉnh bí quyết kết nối máy tính của bạn vào mạng hay vào Web, và chia sẻ những tập tin có người khác.
- {Hardware} and Sound : Cho phép bạn cài đặt hay điều chỉnh bí quyết hoạt động của những hartware như những thiết bị âm thanh.
- Packages : Cho phép tiếp cận những nhiệm vụ quản lý hệ thống thí dụ như cài đặt và gỡ bỏ những chương trình.
- Consumer Accounts : Phân phối những lựa chọn để thiết lập máy tính cho phép nhiều người cùng dùng.
- Look and Personalization : Cho phép bạn tùy thuộc} chỉnh màn hình có chế độ bảo vệ màn hình, nền màn hình, …
- Clock, Language, and Area: Cho phép truy cập để bạn có thể thay thế đổi định dạng của ngày tháng, thời kì, tiền tệ hay những con số theo chuẩn khu vực hay những ngôn ngữ. management panel là gì
- Ease of Entry : Phân phối những lựa chọn để thay thế đổi những đặc điểm về khả năng truy cập, © IIG Vietnam. như bật chế độ nhận diện giọng nói hay thay thế đổi hình ảnh hiển thị.
1 số tùy thuộc} biến những chức năng
Trong trình management panel sẽ có siêu nhiều chức năng mà bạn có thể tùy thuộc} chỉnh cho máy tính của bạn như:
– Show: hiển thị màn hình máy tính, những khuôn cửa sổ.
– Administrative Instruments: Công cụ để quản trị hệ thống
1 số tùy thuộc} biến chức năng trong management panel
– Regional and Language choice: tùy thuộc} chọn chuẩn định dạng theo địa lý và ngôn ngữ.
– Sound and Audio Gadgets: quản lý âm thanh
– Date and Time: Điều chỉnh thời kì hệ thống
– Printer and Fax: quy định máy in và bí quyết gửi fax máy tính
– Fonts: Nơi lưu trữ những font chữ. management panel là gì
Add Harware: Cài đặt thêm hartware vào máy tính.
– Web choice: tùy thuộc} chọn những chức năng của trình thông qua IE lúc kết nối có web.
– Consumer Account: tạo thông tin account cho người mua
– Community Setu Wizard: Chỉ dẫn kết nối mạng.
– Mouse: điều chỉnh chức năng hoạt động của chuột
– Scanners and Cameras: kết nối máy scan để quay phim chụp hình.
– Community connection: quy định 1 số kết nối mạng máy tính
– Add or Take away Packages: Cài đặt hoặc gỡ bỏ 1 số chương trình ứng dụng
– Energy choice: tùy thuộc} chọn dùng điện năng
– Safety Heart: thiết lập an ninh hạn chế những xâm phạm xấu
– System: tùy thuộc} chỉnh thuộc tính của hệ thống
– Add {Hardware}: cài đặt thêm hartware vào máy tính.
Phương pháp mở hệ điều hành Management Panel là gì?
Hiện nay, hệ điều hành home windows đã replace được siêu nhiều phiên bản từ home windows 7, home windows 8, home windows XP,vv… và đang được dùng phổ cập} nhất hiện nay ấy chính là hệ điều hành home windows 10.
Bởi nó có cấu hình khá ổn định hơn những hệ điều hành cũ trước đây, hiệu suất xử lý cũng cao hơn thay thế vì việc ko nâng cấp, máy tính của bạn sẽ ngày càng bị trì trệ và hoạt động thiếu ổn định, hay gặp nên nhiều lỗi ko đáng có.
Như người sử dụng cũng biết, management panel là 1 trung tâm thiết lập của home windows đã có từ những phiên bản home windows trước tiên. Tuy nhiên từ lúc phiên bản home windows 10 cập nhật thì những tính năng của nó dần được đẩy sang Home windows Settings có thiết lập đơn giản và dễ dùng hơn. Trường hợp bạn quen bí quyết dùng và giao diện cũ của chức năng này thì vẫn có thể thiết lập trong này.
Phương pháp thứ 1 : Mở bằng công cụ kiếm tìm
Trên thanh taskbar của máy tính home windows 10 có 1 ô kiếm tìm. Việc của bạn là chỉ cần 1 click on vào nó và gõ từ khóa bạn muốn kiếm tìm. Dí dụ trên đây là từ khóa management panel. Kết quả sẽ hiện ra như trên màn hình.
Mở management panel bằng công cụ kiếm tìm management panel là gì
Phương pháp thứ 2: Mở bằng tổ hợp phím Home windows + X
Đây cũng là tính năng được khá nhiều người sử dụng lựa chọn dùng bởi vì tính linh động và thực hiện khá nhanh để mọi người có thể dễ dàng truy cập.
Trước tiên bạn nhấn tổ hợp phím Home windows + X trên máy tính của mình, tiếp theo chọn management panel từ kết quả hiển thị.
Mở management bằng tổ hợp phím Home windows + X
Phương pháp thứ bố: Mở management panel trong My pc
Đối có bí quyết này bạn chỉ việc click on chọn This PC trên máy tính của mình tiếp theo click on nút có dấu mũi tên đi xuống của đường dẫn và chọn management panel.
Mở management panel trong My pc
Phương pháp thứ tư: Mở bằng Run
Người mua nhấn phím tắt Home windows + R trên máy tính tiếp theo nhập management panel và Enter. Thế là xong!
Mở management panel bằng RUN management panel là gì
Phương pháp thứ 5: Tạo shortcut phím tắt
Trường hợp bạn thường xuyên dùng thì có thể sạc pin máy macbook Management Panel và taskbar hoặc Begin Menu, bằng bí quyết dùng công cụ kiếm tìm như bí quyết 1 và click on chuột nên vào kết quả chọn Sạc pin máy macbook lớn Taskbar. Lúc ấy từng lần mở management panel bạn chỉ việc click on vào icon trên thanh taskbar.
Nguyên nhân phần mềm cài đặt ko thuộc diện Management panel
Thực tế có 1 số phần mềm được cài đặt vào máy tính nhưng chúng ko hiển thị trong Management panel. Nguyên nhân là do quy trình cài đặt xảy ra lỗi, malware hoặc phần mềm trên dạng transportable, phần mềm ko có để lại khóa registry…
Khắc phục tình trạng ko gỡ được phần mềm trong Management panel là gì?
Kiên cố chắn, chúng ko có trong Management panel thì bạn ko thể xóa bỏ hay gỡ bằng bí quyết thông thường mà nên cần tới sự trợ giúp của những công cụ có chức năng chuyên dụng. Hoặc tới ổ đĩa chứa thư phần phần mềm và gỡ bỏ chúng.
Chạy quản lý file gỡ cài đặt
Dùng chính phần mềm để gỡ bỏ nó có nhiều ưu điểm nên thường được dùng nhiều. Những ưu điểm ấy là:
- Ko cần cài đặt thêm bất kỳ công cụ hay phần mềm tương trợ khác do công cụ gỡ được tích hợp sẵn trong phần cài đặt của phần mềm.
- Hiệu quả cao, sắp như đạt tới tuyệt đối 100% (trừ 1 số phần mềm có những file cứng đầu buộc nên xoá thêm lần nữa bằng công cụ chuyên dụng).
Để gỡ bỏ những phần mềm ko có trong Management panel, bạn có thể đi tới thư phần cài đặt của chúng, thông thường sẽ là ổ C (C:Program Recordsdata). Trong thí dụ như hình bên dưới là C:Program Recordsdata (x86)). management panel là gì
Tiếp theo, tìm tên của phần mềm trong danh sách, mở folder tập tin và click on chọn tệp có tên “Uninstall.exe” hay “Take away.exe” rồi tiến hành chạy. Lúc này, màn hình hiện lên những thực hiện chỉ dẫn, bạn chỉ việc thực hành theo để gỡ bỏ phần mềm.
Tuy nhiên, ko nên phần mềm nào trên thị trường cũng đều tích hợp công cụ gỡ bỏ. Vì thế, lúc này, bạn nên cần dùng tới bí quyết khác như chỉ dẫn sau.
Dùng công cụ Ccleaner
Được mệnh danh là phần mềm dọn dẹp máy tính, Ccleaner là bí quyết gỡ phần mềm ko có trong Management panel hiệu quả giúp gỡ bỏ hoàn toàn phần mềm ra khỏi máy tính 1 bí quyết nhanh chóng. Tuy nhiên, trường hợp dùng phiên bản quá cũ thì sẽ ko có tính năng hữu ích này, nên bạn cần lên trang chủ của Ccleaner để tải miễn chi phí bản new nhất mà dùng nhé.
Phương pháp thực hành khá đơn giản. Trên giao diện của Ccleaner, bạn chọn phần “Instruments”, rồi chọn tiếp “Uninstall”. Lúc này hệ thống sẽ xổ ra danh sách những phần mềm đã cài đặt, bạn chỉ việc tìm phần mềm muốn gỡ rồi click on vào nó. Cuối cùng, nhấn chọn nút “Uninstall” để Ccleaner khởi đầu thực hành công tác gỡ bỏ.
Dùng Revo Uninstaller
Trường hợp 2 bí quyết trên vẫn chưa giúp bạn hoàn toàn “đoạn tuyệt” có bất kỳ phần mềm “cứng đầu” nào ấy thì Revo Uninstaller là 1 giải pháp “cứu cánh” mà bạn ko nên bỏ qua. Công cụ này miễn chi phí, bạn có thể vào trang chủ của nhà phân phối và tải về: https://www.revouninstaller.com/downloads/.
Ứng dụng này được đánh giá là giải pháp cực mạnh trong việc giúp loại bỏ những phần mềm mà bạn ko gỡ được phần mềm trong Management panel. Revo Uninstaller còn cho phép dọn dẹp đa số những “tàn dư” của phần mềm sau khoản thời gian chúng đã được gỡ đi. Điều này đảm bảo cho máy tính của bạn được sạch và ko có bất kỳ liên quan nào tới phần mềm.
Dùng công cụ Repair it của Microsoft
Công cụ miễn chi phí này cũng được xem là 1 trong những bí quyết gỡ phần mềm ko có trong Management panel hiệu quả. Bạn có thể obtain phần mềm theo đường hyperlink sau: management panel là gì
Cũng giống như Revo Uninstaller, Repair it có tính năng cho phép bạn kiếm tìm và dọn dẹp những phần mềm ko còn nhu cầu dùng tới. Phương pháp thực hành vô cùng đơn giản, bạn chỉ cần cài đặt công cụ chuyên dụng này của Microsoft. Tiếp theo, trong Repair it sẽ hiển thị bảng liệt kê những phần mềm đang có trong máy tính. Bạn click on chọn phần mềm cần gỡ và nhấn “Subsequent” là xong.
Dùng IObit Uninstaller management panel là gì
Cũng giống như Revo Uninstaller hay Repair it, IObit Uninstaller là công cụ được dùng để chuyên trị những phần mềm “cứng đầu” và ngay cả phần mềm ko có trong Management panel thì ứng dụng này cũng dễ dàng xử lý.
Để thực hành gỡ bỏ những phần mềm ko mong muốn, trước tiên bạn nên cài đặt IObit Uninstaller. Ứng dụng hoàn toàn miễn chi phí nên bạn dễ dàng obtain về máy thông qua đường hyperlink https://www.iobit.com/en/advanceduninstaller.php.
Sau thời điểm hoàn thành cài đặt, bạn mở ứng dụng. Lúc này, công cụ sẽ tự động động load đa số những phần mềm đang có trong máy tính. Và công việc của bạn là chọn những ứng dụng nào muốn gỡ bỏ.
Trong trường hợp, ko thể tìm thấy tên của phần mềm cần gỡ bỏ thì bạn cần thực hành thêm 1 thực hiện. Ấy là, kéo biểu tượng của phần mềm muốn xóa rồi thả vào giao diện chính của IObit Uninstaller là có thể thực hành xóa được.
Gỡ bỏ phần mềm bằng Registry Editor
Trường hợp ko gỡ được phần mềm trong Management panel thì đây là bí quyết được đánh giá vô cùng hiệu quả dành cho bạn. Tuy nhiên, nó lại khá phức tạp và tốn nhiều công sức hơn so có 5 bí quyết trên. Vì thế, trường hợp đã dùng mọi bí quyết mà vẫn chưa xóa được phần mềm thì người sử dụng new nên dùng bí quyết này.
Để thực hành, bạn làm cho như sau:
- Bước 1: Nhấn tổ hợp phím Home windows + R để mở hộp Run. Tiếp tới, nhập lệnh “regedit”, rồi nhấn OK. Lúc này bạn đã có thể truy cập Registry Editor.
- Bước 2: Bạn nhập đường dẫn sau lên thanh bar HKEY_LOCAL_MACHINESoftwareMicrosoftWindowsCurrentVersionUninstall.
- Bước 3: Bấm vào từng thư phần con, double click on vào file “Displayname” và tìm đúng tên phần mềm muốn gỡ bỏ.
- Bước 4: Sau thời điểm đã xác định thư phần chứa phần mềm, bạn mở file “UninstallString”, copy đoạn code trong “Worth information”.
- Bước 5: Truy cập vào CMD bằng account Admin. Tiếp tới, dán đoạn code đã copy trên bước 4 vào rồi nhấn “Enter” để xóa phần mềm.
Lời kết
Trên đây là bài viết mà chúng tôi đã giới thiệu management panel là gì và bí quyết mở của nó trên máy tính home windows dành cho người sử dụng chưa hề biết gì về nó và cứng cáp hẳn đây là 1 thông tin bổ ích đúng ko nào. Chúc bạn thành công.
