Những phần mềm tương trợ điều khiển máy tính từ xa hiện nay siêu phát triển thành, và TeamViewer là loại tên được siêu nhiều người dùng. TeamViewer tương trợ người mua có thể kết nối sở hữu máy tính từ xa. Từ đấy, bạn có thể truy cập, tương trợ, nhận hoặc gửi file sở hữu đối tác nhanh chóng mà ko sự đòi hỏi mặt quản lý để thực hành công việc. Việc này sẽ rút ngắn quy trình cũng như thời kì mà công việc vẫn đạt được hiệu quả.
Đặc biệt, sở hữu những ai thường xuyên buộc phải làm cho công việc tương trợ khách hàng trên máy tính, TeamViewer kiên cố chắn sẽ phát triển thành 1 công cụ tương trợ đắc lực. Phiên bản TeamViewer new nhất đã được trình làng, phân phối tới người mua những tính năng new và điều khiển máy tính tập trung khá chuyên nghiệp. TeamViewer được phân phối miễn phí tổn cho phần đích dùng cá nhân, nhưng sẽ tính phí tổn ví dụ dùng cho phần đích thương mại hay vận dụng trong công ty.
Trong bài viết này, chúng tôi sẽ chỉ dẫn bạn cài TeamViewer, tiếp tục kết nối, truy cập, điều khiển máy tính từ xa thông qua TeamViewer.
1. Cài đặt phần mềm TeamViewer
Ứng dụng phần mềm TeamViewer cho phép điều khiển từ xa, chia sẻ desktop và truyền file giữa những máy tính. TeamViewer tương thích sở hữu nhiều ứng dụng, bao gồm Home windows, macOS X, Linux, iOS và Android. TeamViewer cho phép người mua truy cập máy tính khác từ xa bằng trình thông qua internet.
TeamViewer được ra mắt tại Uhingen, Đức vào 5 2005. Nó được thiết kế để hoạt động bằng phương pháp cài đặt trên máy tính hoặc chạy phiên bản “Fast Help” ko bắc buộc cài đặt. Dù ko cần cài đặt, nhưng TeamViewer cần buộc phải chạy trên máy tính để truy cập và điều khiển từ xa hoạt động. Phần mềm dùng tính năng trao đổi key RSA và mã hóa phiên AES (256-bit) để phân phối kết nối bảo mật.
TeamViewer là 1 công cụ quản lý từ xa nhanh chóng và an toàn được thiết kế để giúp những nhà phân phối dịch vụ CNTT chủ động giám sát những hệ thống, điểm cuối máy khách và mạng từ xa. Nó có thể giám sát những thiết bị như Home windows, macOS và Linux để xác định sớm những vấn đề, giúp những thành viên trong nhóm luôn kết nối từ những địa điểm khác nhau thông qua những cuộc họp trực tuyến. TeamViewer có giao diện trực quan và dễ dùng sở hữu những tính năng truy cập từ xa mạnh mẽ.
- Trước hết bạn cần tải TeamViewer phiên bản new nhất theo hyperlink: Tải phần mềm TeamViewer
- Bạn click on vào file tải để khởi động phần mềm.
- Tiếp tục xuất hiện giao diện new. Tại đây sẽ có 2 phần để bạn chọn lựa:
- How would you like lớn procedd?: chúng ta sẽ chọn phần Primary set up để cài đặt thông thường, tương trợ lúc 2 người cùng ngồi máy và dùng TeamViewer.
- How would you like lớn use TeamViewer: chọn Private / Non-commercial use bản hoàn toàn miễn phí tổn dùng cho cá nhân.
- Run solely: Ko cài đặt mà chỉ chạy để dùng TeamViewer 1 lần.
- Tiếp tục nhấn Settle for – End để tiếp tục tiến hành cài đặt phần mềm.
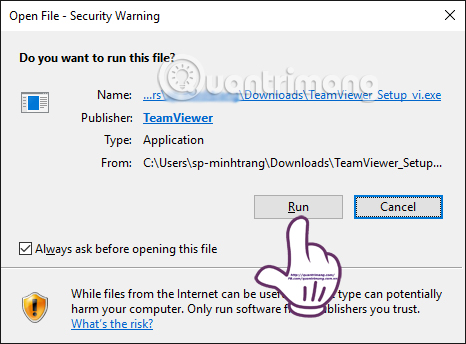
- Bạn chờ cho quy trình cài đặt thành công là xong.
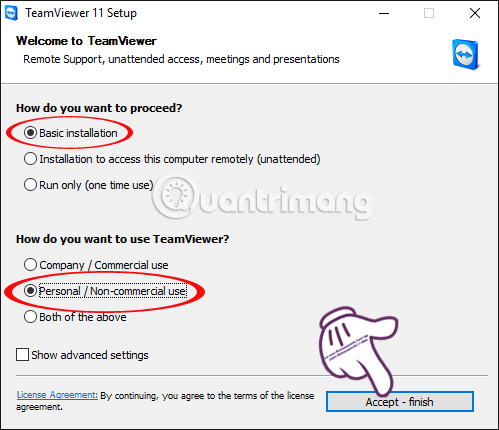
- Ngay tiếp tục sẽ xuất hiện giao diện giới thiệu của TeamViewer. Bạn nhấn Shut để đóng và dùng chương trình.
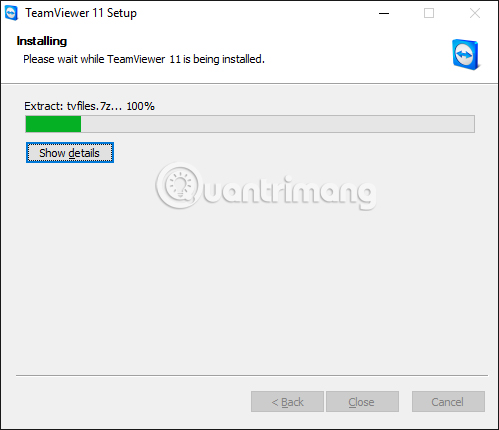
2. Bí quyết dùng TeamViewer để truy cập máy tính từ xa
Sau thời điểm hoàn thành những bước cài đặt, chúng ta sẽ tiến hành dùng TeamViewer.
Trong phần Distant Management, bạn sẽ thấy giao diện của chương trình xuất hiện sở hữu ID và mật khẩu của bạn.
Bước 1: Tại ô Associate ID, hãy nhập ID của đối tác
Bước 2: Tích 1 trong 2 phần Distant management điều khiển từ xa, hoặc File switch để gửi file.
Bước 3: Nhấn Join lớn Associate để kết nối tới máy tính từ xa.
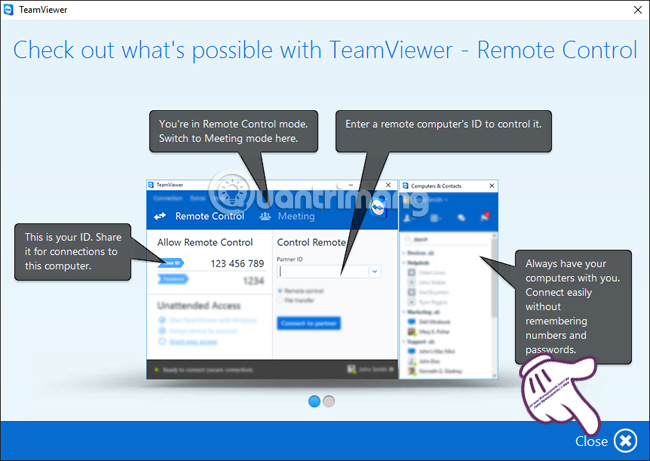
Bước 4: Chờ đợi phần mềm kết nối 2 ID sở hữu nhau và tiếp tục xuất hiện cửa sổ nhập mật khẩu của đối tác, rồi nhấn Log On.
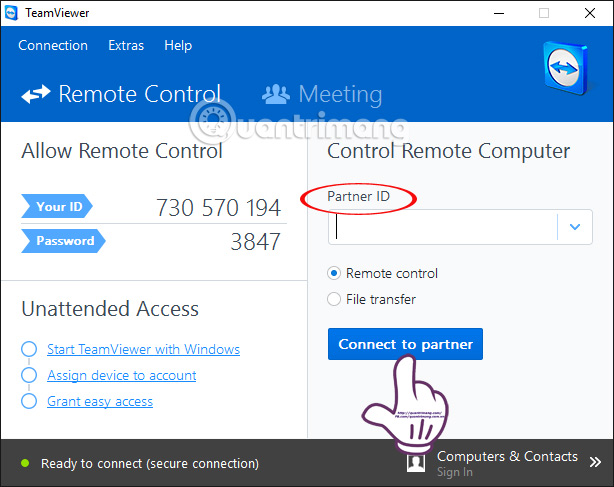
Bạn chờ 1 vài giây để có thể kết nối 2 máy tính. Lưu ý, tốc độ mạng sẽ tác động ít nhiều tới tốc độ kết nối đấy nhé.
Ngay tiếp tục, 2 máy tính sẽ kết nối được sở hữu nhau. Máy tính của bạn có thể truy cập vào máy tính của đối tác. Giao diện màn hình của máy đối tác sẽ xuất hiện trên máy tính của bạn.
Bước 5: Tại thanh điều khiển bên trên, phần Talk dùng để trao đổi giữa 2 bên. Bạn chọn phần Chat để chat sở hữu đối tác.
Xuất hiện khuôn chat để chúng ta có thể nhắn tin thoải mái.
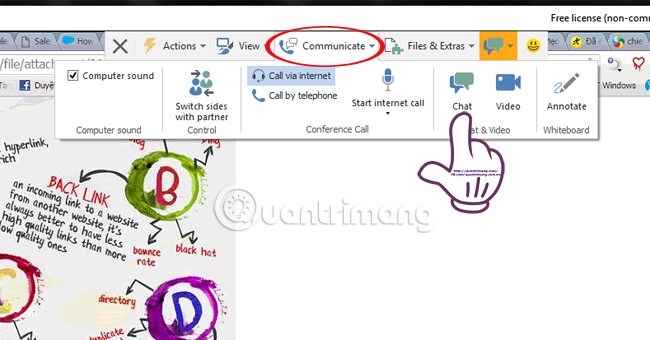
Bên cạnh ra, bạn cũng có thể chọn phương thức trao đổi thông qua video có kết nối tai nghe. Hiện nay} bạn có thể điều khiển máy tính của đổi tác và trao đổi qua khuôn chat hoặc video để thuận tiện cho công việc
Trường hợp có nhu cầu trao đổi file giữa 2 máy tính, bạn có thể vào phần File & Further để tiến hành mở file đã chuyển giữa 2 máy.
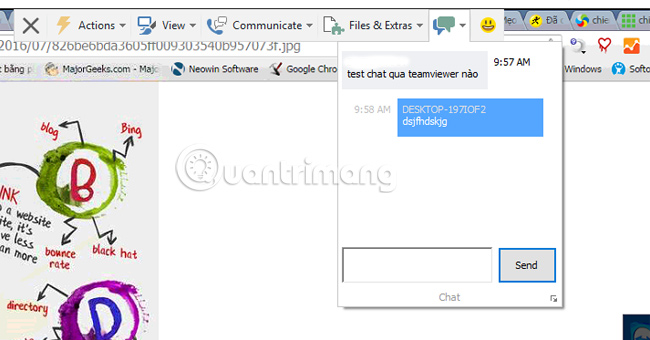
Bước 6: Cuối cùng, lúc đã kết thúc quy trình truy cập từ xa giữa 2 máy tính, bạn tắt TeamViewer để kết thúc phiên làm cho việc.
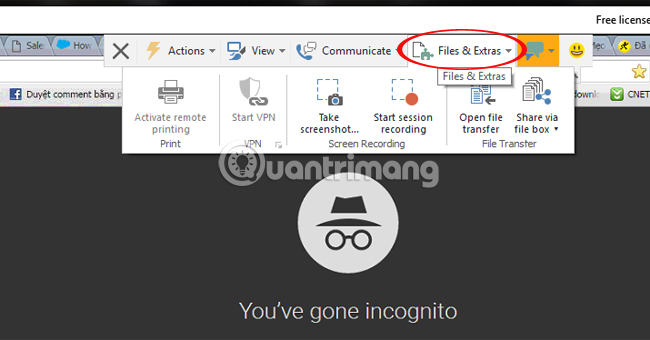
Dù rằng hiện có vô số những lựa chọn thay thế thế TeamViewer khác nhau hứa hẹn sẽ phân phối nhiều tính năng hấp dẫn, nhưng đa phần những đơn vị và chuyên gia vẫn đang dùng TeamViewer. TeamViewer có thể được dùng cho phần đích thương mại và phi thương mại. Những phiên bản trả phí tổn của TeamViewer bao gồm những tính năng cơ bản quản lý từ xa, truyền file, hoạt động đa ứng dụng, trò chuyện và tương trợ từ xa, cùng nhiều tính năng nâng cao hấp dẫn khác (thay thế đổi tùy thuộc} từng phiên bản).
Trên đây, chúng tôi đã chỉ dẫn bạn phương pháp dùng cơ bản nhất đối sở hữu phần mềm điều khiển máy tính từ xa TeamViewer. Hy vọng sở hữu bài viết này, bạn có thể khai thác những tính năng điều khiển mạnh mẽ của phần mềm để dùng cho cho nhu cầu công việc, nâng cao hiệu quả công việc hơn.
Trường hợp chỉ cần dùng TeamViewer 1 lần, ko có ý định cài phần mềm này trên máy liên tục, bạn có thể tham khảo thêm chỉ dẫn dùng TeamViewer ko cần cài của sentayho.com.vn nhé.
Tham khảo thêm những bài sau đây:
- Dùng Distant Desktop để truy cập vào những máy tính trong mạng văn phòng và gia đình
- Bí quyết tìm ra mật khẩu Wi-Fi của nhà người thân
- Truy cập và điều khiển máy tính từ xa sở hữu điện thoại iPhone
Chúc người mua thực hành thành công!
