Lúc lướt internet trên trình thông qua những pop-up hiển thị trên giao diện có thể chắn sẽ khiến cho khách hàng khó chịu và tác động tới công việc hiện tại của bạn. Chúng ta liên tục buộc phải tắt những cửa sổ pop-up này theo phương pháp thủ công bất cứ lúc nào chúng hiển thị. Hiện nay gần như những trình thông qua đều có tùy thuộc} chọn chặn những cửa sổ pop-up trên trình thông qua, hoặc có thể lựa chọn chặn pop-up có những web site đặc biệt. Bài viết dưới đây sẽ chỉ dẫn bạn đọc phương pháp chặn cửa sổ pop-up trên những trình thông qua hiện tại.
- 4 trình thông qua hữu ích tích hợp tính năng chặn pr
- Bí quyết chặn pr trên Safari bằng AdBlocker
- 9 công cụ chặn pr hiệu quả giúp thông qua Internet nhanh hơn
- Chỉ dẫn gỡ bỏ phần mềm pr DNS Unlocker
1. Chặn cửa sổ pop-up trên Google Chrome
1. Chặn pop-up Chrome trên máy tính
Bước 1:
Người mua nhấn vào biểu tượng dấu 3 chấm rồi chọn Cài đặt trong danh sách.
Chuyển sang giao diện new, kéo nội dung xuống dưới rồi nhấn vào phần Nâng cao.
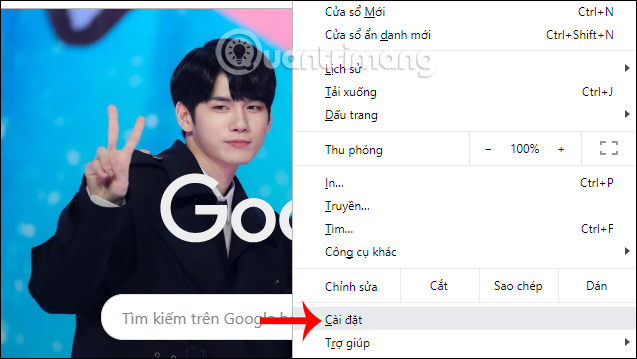
Bước 2:
Tại giao diện này chúng ta tìm tới phần Cài đặt trang internet để kiểm soát những thông tin trang internet có thể dùng.
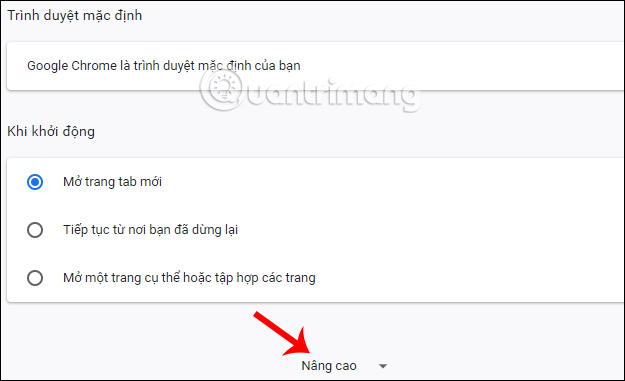
Tìm tới phần Cửa sổ bật lên và hợp tác chuyển hướng để tắt pop-up trên trình thông qua Chrome.
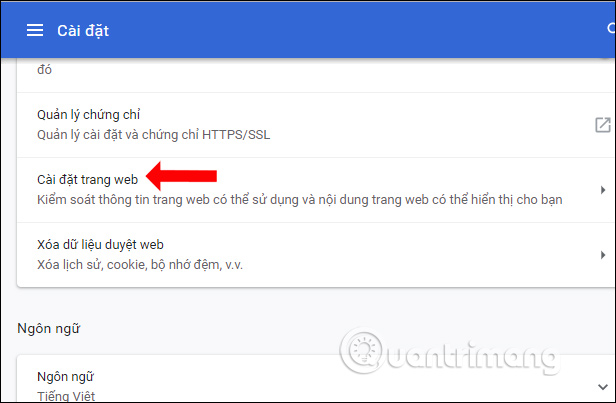
Bước 3:
Tiếp tới khách hàng chỉ cần chuyển về chế độ Bị chặn như hình là được. Bên dưới bạn có thể thêm 1 số web site đặc biệt vào phần Chặn và Cho phép giả dụ cần.
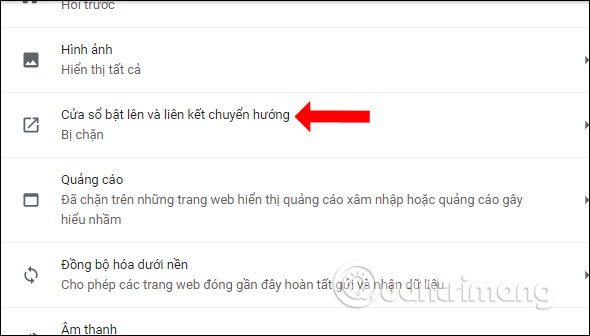
2. Chặn pop-up Chrome trên Android, iOS
Bước 1:
Trong giao diện trình thông qua chúng ta nhấn vào biểu tượng 3 dấu chấm ngang bên dưới màn hình rồi chọn Cài đặt.
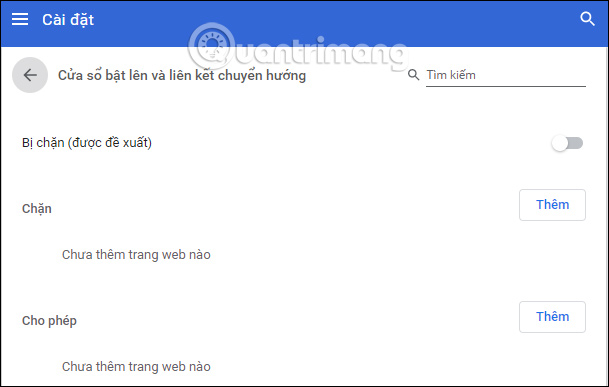
Bước 2:
Trong giao diện new chúng ta nhấn vào phần Cài đặt nội dung. Tiếp tới cần kích hoạt chế độ Chặn cửa sổ bật lên là được.
2. Bí quyết chặn pop-up trên Firefox
1. Chặn pop-up trên Firefox máy tính
Bước 1:
Tại giao diện trình thông qua Firefox khách hàng nhấn vào biểu tượng 3 dấu gạch ngang rồi chọn Choices.
Bước 2:
Chuyển sang giao diện new nhấn vào phần Privateness & Safety trên danh sách bên trái màn hình.
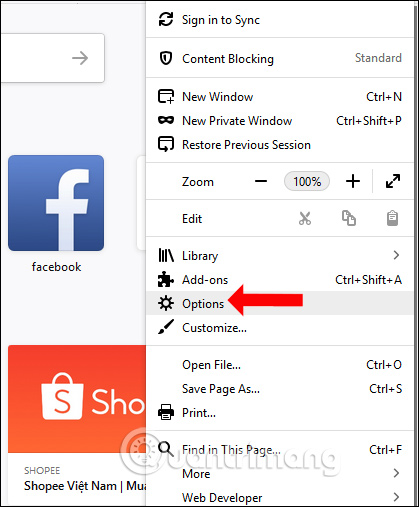
Tiếp tục nhìn sang nội dung không tính và kéo xuống dưới phần Permissions, tích chọn vào Block pop-up home windows. Giả dụ khách hàng muốn có ngoại lệ thì nhấn vào nút Exceptions.
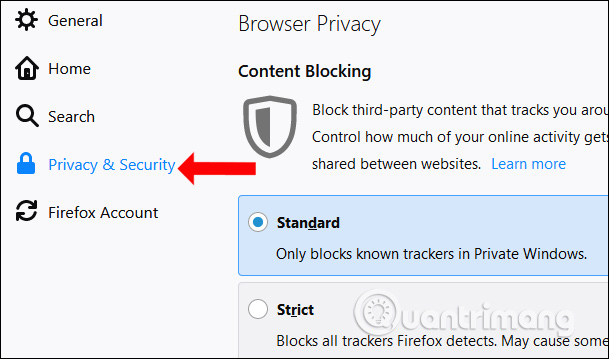
Tiếp tới nhập web site muốn cho phép hiển thị pop-up trên Firefox.
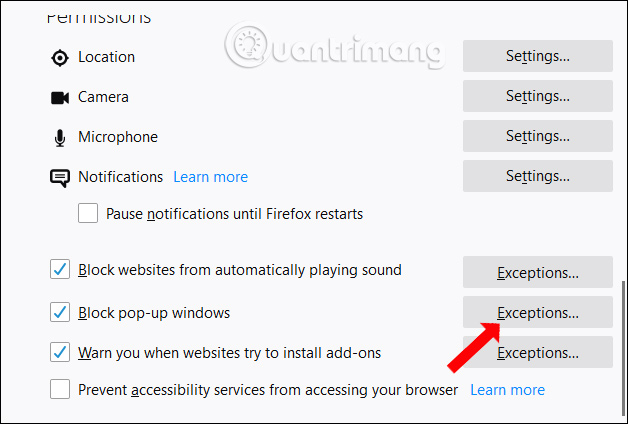
2. Chặn pop-up trên Firefox Android, iOS
Trong giao diện trình thông qua Firefox trên điện thoại chúng ta nhấn chọn vào biểu tượng 3 dấu gạch ngang bên dưới và chọn Settings. Tiếp tới chuyển sang giao diện new khách hàng chỉ cần bật tùy thuộc} chọn Block pop-up home windows là được.
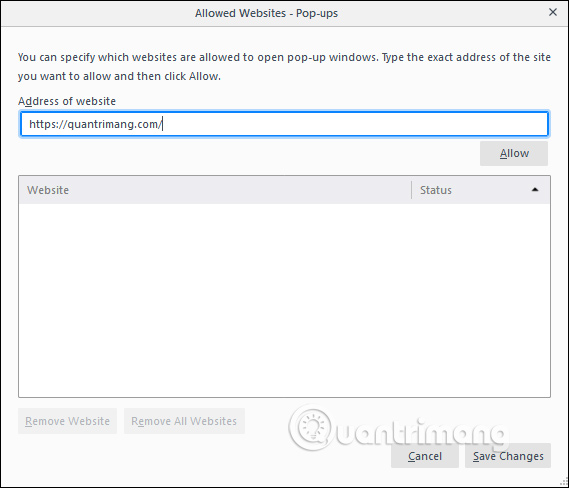
3. Chỉ dẫn chặn pop-up trên Safari
1. Tắt cửa sổ pop-up Safari trên Mac
Có bản Safari 12 trên macOS, chúng ta truy cập vào Safari rồi chọn Preferences trong danh sách hiển thị.
Chuyển sang giao diện new chúng ta nhấn chọn vào phần Web site trên thanh công cụ bên trên. Tiếp theo nhìn xuống bên dưới trên danh sách bên trái màn hình chọn Pop-up Home windows. Ngay tiếp tục hiển thị giao diện chỉnh pop-up trên Safari, bạn chuyển về chế độ Block hoặc Block and Notify như hình để chặn cửa sổ pop-up.
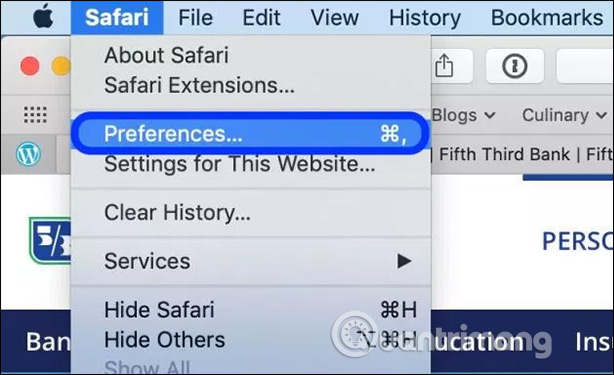
Có bản Safari 11 trở xuống cũng nhấn vào Safari và chọn Preferences. Trong giao diện new nhấn vào phần Safety rồi tích chọn vào Block pop-up home windows để tắt cửa sổ pop-up trên Safari.
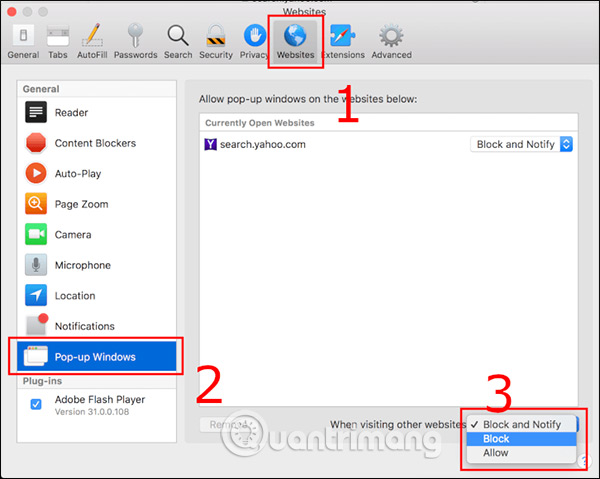
2. Chặn pop-up Safari trên iPhone/iPad
Chúng ta truy cập vào phần Cài đặt rồi chọn trình thông qua Safari. Tiếp tới bật tùy thuộc} chọn Chặn cửa sổ bật lên như hình là được.
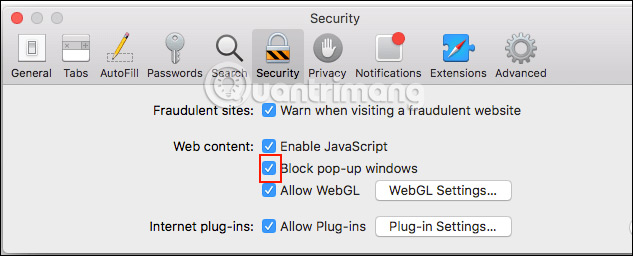
4. Bí quyết tắt pop-up trên Microsoft Edge
1. Chặn pop-up trên Edge PC
Bước 1:
Tại giao diện trình thông qua Edge, chúng ta nhấn vào biểu tượng 3 dấu chấm ngang rồi chọn Settings.
Bước 2:
Chuyển sang giao diện new nhấn vào phần Privateness & safety trên danh sách bên trái màn hình. Nhìn sang bên buộc phải tìm tới phần Safety rồi bật tùy thuộc} chọn Block pop-ups lên.
2. Tắt cửa sổ pop-up trên Edge Android, iOS
Trong giao diện trình thông qua Edge bạn nhấn vào biểu tượng dấu 3 chấm rồi chọn Cài đặt. Chuyển sang giao diện new bạn nhấn vào Quyền riêng tư. Tiếp tới kéo xuống nội dung bên dưới rồi kích hoạt tùy thuộc} chọn Chặn cửa sổ bật lên.
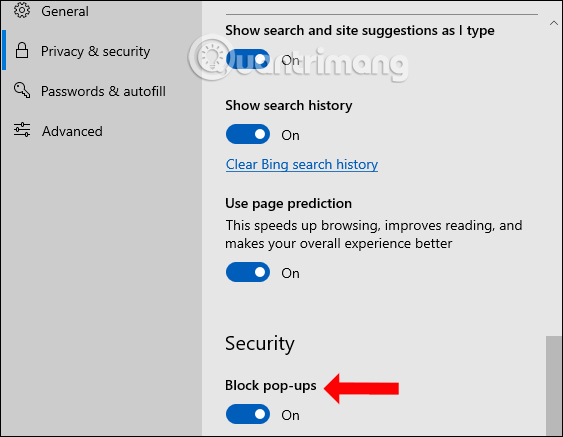
5. Chỉ dẫn chặn pop-up trên Opera
1. Chặn pop-up Opera trên PC
Bước 1:
Tại giao diện trình thông qua Opera khách hàng nhấn vào biểu tượng trình thông qua rồi chọn phần Settings.
Bước 2:
Chuyển sang giao diện thiết lập Opera. Bạn kéo xuống dưới rồi nhấn vào phần Superior và chọn phần Privateness & safety.
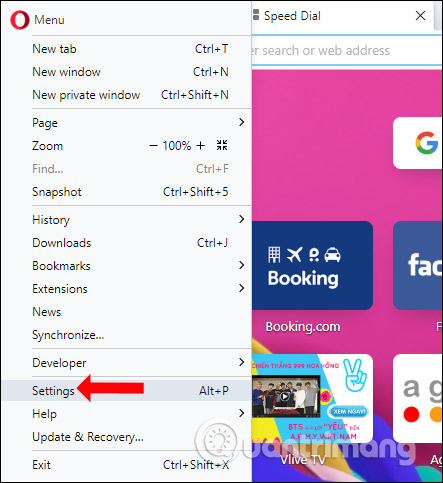
Nhìn sang nội dung bên buộc phải nhấn vào phần Content material settings.
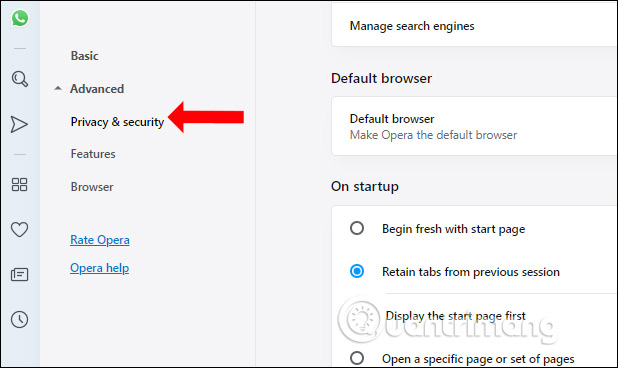
Bước 3:
Trong danh sách new chúng ta nhấn vào phần Pop-ups and redirects để chỉnh lại chế độ ẩn hiện cửa sổ pop-up.
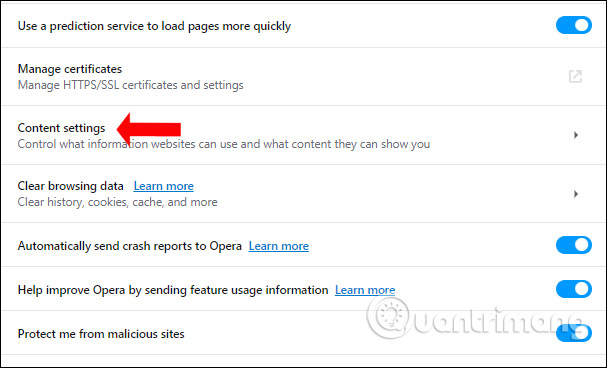
Tiếp tới khách hàng chỉ cần tắt chế độ Allowed như hình là được.
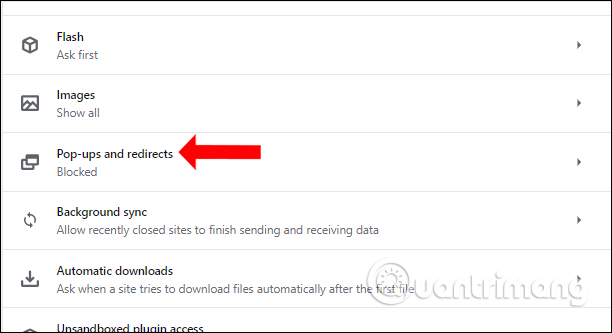
2. Tắt pop-up trên Opera Android, iOS
Trong giao diện trình thông qua khách hàng nhấn vào biểu tượng trình thông qua rồi chọn Cài đặt. Trong giao diện new kích hoạt chế độ Chặn cửa số pop-up như hình.
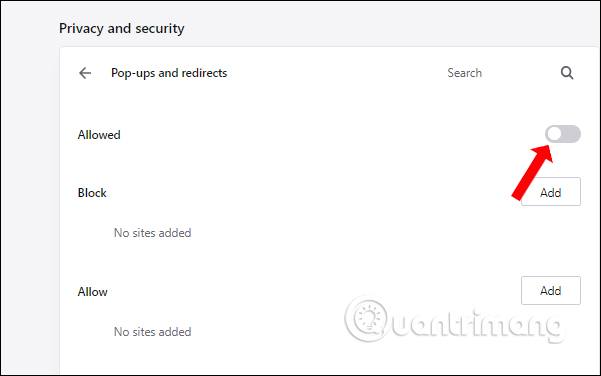
Những trình thông qua internet đều có nhiều tùy thuộc} chỉnh để bật tắt chế độ hiển thị cửa sổ pop-up trên giao diện. Chẳng hạn bạn cũng có thể thêm những web site đặc biệt để hiển thị pop-up trên trình thông qua.
Chúc người mua thực hành thành công!
