Hướng Dẫn Dọn Rác Win 10 Đơn Giản Và Nhanh Chóng
Dọn rác Win 10 là việc cần thiết buộc phải khiến giả dụ bạn muốn “giảm tải” dung lượng cho ổ đĩa C – giúp máy tính tăng cường độ xử lý và hoạt động có năng suất phải chăng hơn. Bài viết dưới đây Kim Lengthy Middle sẽ chỉ dẫn chi tiết cho quý khách bí quyết dọn rác máy tính win 10 hiệu quả, cùng tham khảo nhé!

1. Dọn rác bằng tính năng Disk Cleanup trong Home windows 10
Bước 1: Click on chuột buộc phải lên ổ cài home windows ( thường là ổ đĩa C) => chọn Properties.
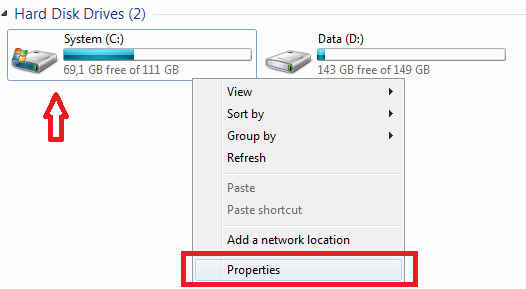
Chọn Properties tại ổ đĩa C
Bước 2: Cửa sổ new hiện lên, quý khách click on chọn Disk Cleanup. Tiếp tục chọn Clear up system information trong cửa sổ new.

Thực hành theo chỉ dẫn để dọn rác máy tính win 10
Bước 3: Để dọn dẹp rác win 10, trong phần Recordsdata lớn delete quý khách tích chọn hầu hết những phần có hiện dung lượng – ấy chính là file rác mà chúng ta cần xóa.
Chọn file rác
Sau thời điểm chọn xong, click on OK => Delete information để hệ thống tiến hành dọn rác Win 10. Sở hữu bí quyết thực hành này, ổ đĩa C sẽ giải phóng sắp 6GB đủ phân phối ko gian lưu trữ nhiều hơn cho những ứng dụng khác.
2. Xóa file Replace trên Home windows 10.
Home windows 10 thường xuyên cập nhật những bản Replace để vá lỗi cho những phiên bản trước, cập nhật những tính năng new đồng thời giúp hệ thống Home windows nâng cao độ an toàn hơn. Tuy nhiên sau khoản thời gian Replace thì những file replace Home windows 10 vẫn còn hiện diện trên máy tính chứ ko bị mất đi, giả dụ ko xóa thường xuyên thì dung lượng máy sẽ bị chiếm khá nhiều bởi những file replace này đấy.
|| Xem thêm: Có nên tắt tính năng Replace Home windows 10 ko?
Để dọn rác trên Win 10, bạn cần xóa những file upate đi. Trước tiên mở thư phần theo đường dẫn sau:
C:WindowsSoftwareDistributionDownload
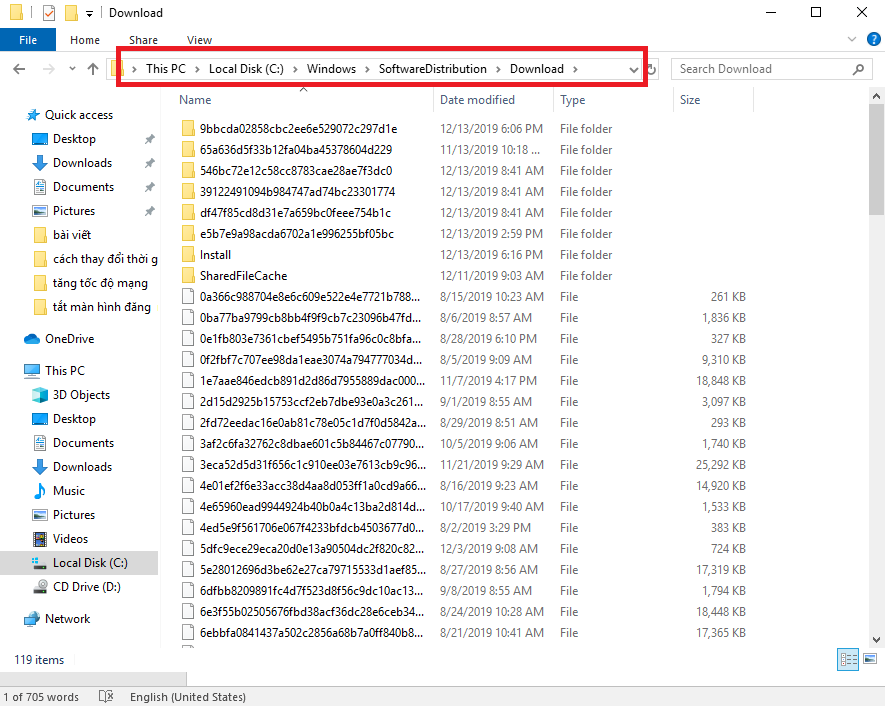
Chọn hầu hết file rác và xóa
Trong thư phần Obtain là toàn bộ những file replace đã được dùng xong, quý khách hãy chọn hầu hết những file này và xóa chúng. Trong quy trình xóa giả dụ có thông tin hiện lên quý khách hãy chọn Proceed.
3. Xóa những file tạm & file đã obtain
Nhưng file rác bao gồm: file tạm và những file đã obtain. Đối có những file tạm thì bạn phải chăng nhất nên xóa hết đi, còn những file Obtain thì nên đánh giá lại để chuyển những file quan yếu sang nơi khác hạn chế xóa nhầm.
Để dọn file rác win 10, quý khách vào phần Home windows Settings và chọn System.
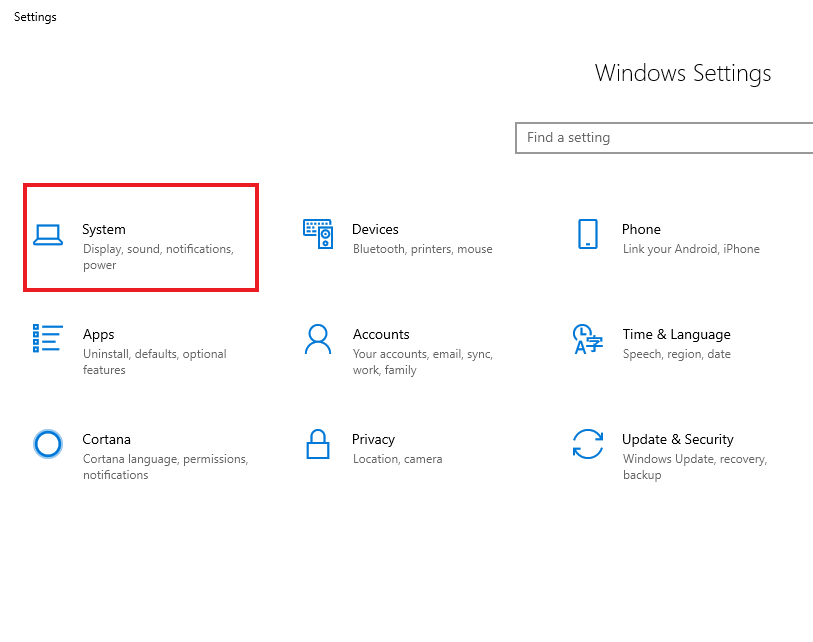
Trong cửa sổ Home windows Settings, chọn System
Click on chọn Storage và chọn This PC:
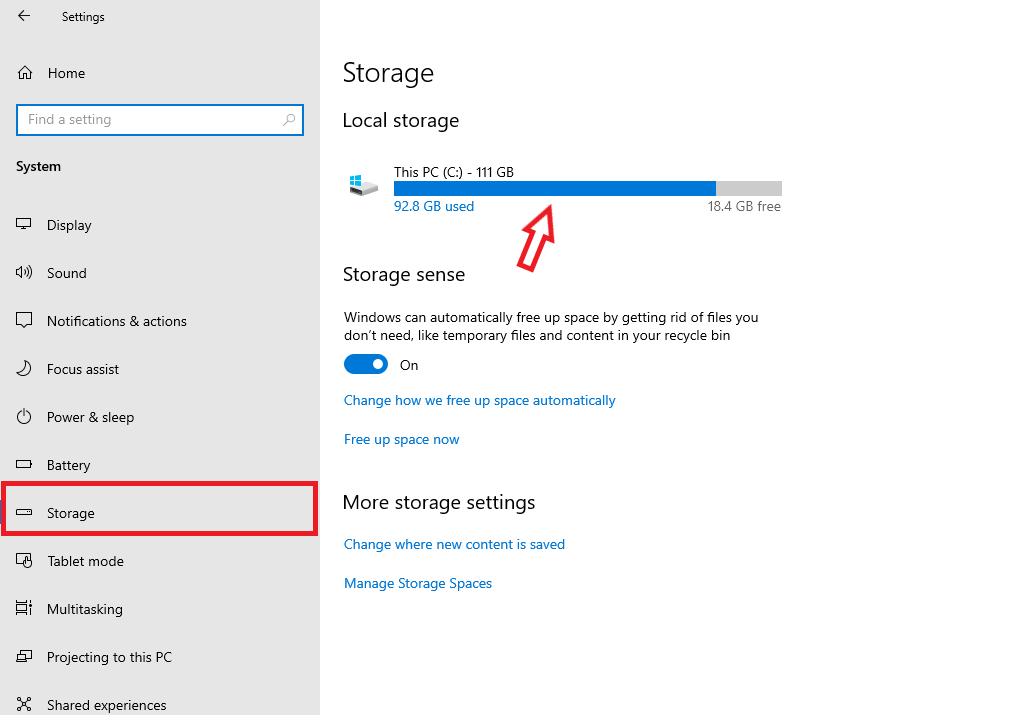
Chọn This PC
Trong phần This PC sẽ hiển thị những ứng dụng dùng dung lượng của máy, trong ấy phần Non permanent Recordsdata là nơi chứa những file tạm và file obtain:
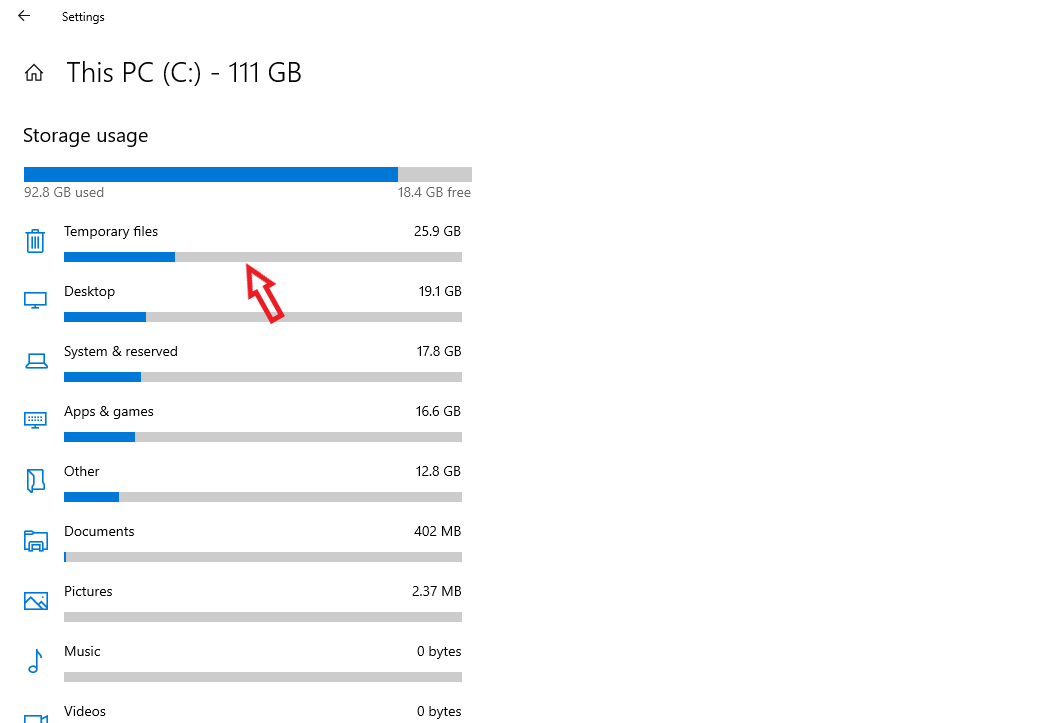
Click on phần Non permanent information để xóa file rác
Tiếp theo bạn chọn phần Non permanent information, chọn hầu hết những phần cần xóa và nhấn Take away information để dọn rác hệ thống Win 10. Vơi bí quyết khiến này, bạn sẽ giải phóng thêm khoảng 1.5Gb bộ nhớ cho máy tính.
4. Tắt tính năng Hibernate.
Hibernate là tính năng sẽ cho phép người mua có thể tiếp tục những công việc đang khiến dang dở trước lúc tắt máy 1 bí quyết nhanh chóng. Tuy nhiên thay thế vì Hibernate thì người mua thường dùng tính năng Sleep nhiều hơn. Vì vậy giả dụ bạn ko dùng Hibernate thì nên tắt đi để giải phóng được 4-8GB bộ nhớ.
Tắt tính năng Hibernate là 1 trong những bí quyết dọn rác win 10 khá hiệu quả. Để thực hành tắt, bạn bấm tổ hợp phím “Home windows + R” để mở hộp thoại Run. Nhập lệnh: “powercfg -h off” và nhấn Enter là xong.
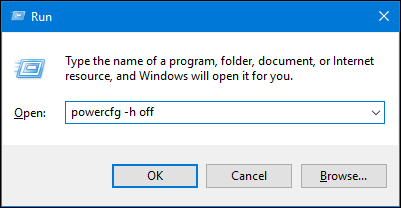
Tắt Hibernate
5. Xóa bộ nhớ Cache.
Bộ nhớ cache sinh ra là để tăng cường những thực hiện người mua. Tuy nhiên, sau 1 khoảng thời kì dùng thì bộ nhớ cache có thể sẽ lưu lại những file ko cần thiết , khiến giảm hiệu suất của máy tính/máy tính xách tay. Chính vì vậy, chúng ta cần xóa những file trong bộ nhớ Cache.
Để tiến hành xóa, bạn bấm tổ hợp phím “Home windows + R” để mở hộp thoại Run. Nhập từ khóa “Prefetch”, click on OK.
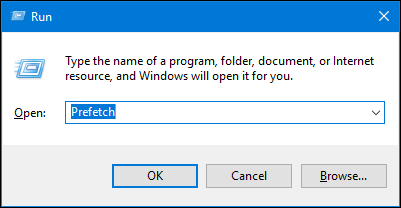
Nhập từ khóa trong cửa sổ Run
Cửa sổ Prefetch sẽ hiện ra. Tại đây quý khách bấm tổ hợp “Ctrl+A” => “Shift + Delete” để xòa toàn bộ flie trong Cache nhằm dọn rác hệ thống Win 10.
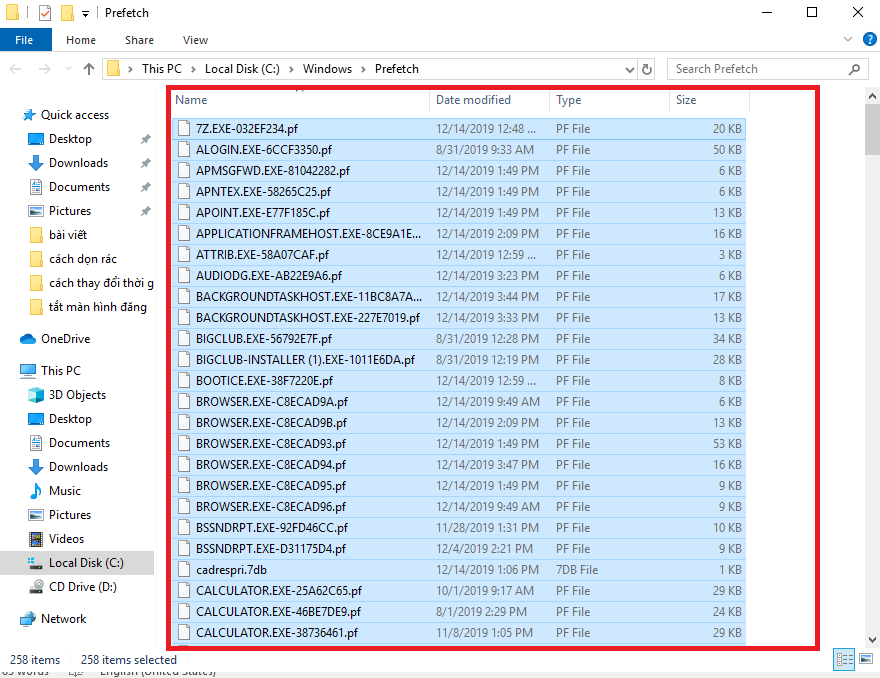
Chọn và xóa file rác win 10
Bước 6 : Dọn rác Win 10 bằng bí quyết xóa bộ nhớ đệm Temp
Nhấn tổ hợp phím “Window + R” để hộp thoại Run. Nhập từ khóa “%temp%” vào thanh kiếm tìm:
Gõ từ khóa trong cửa sổ RUN
Những phần trong Temp thực chất là những dữ liệu rác được tạo ra trong quy trình những phần mềm hoạt động trên máy tính. Để tiến hành xóa, bạn bấm “Ctrl + A” để chọn hầu hết những thư phần và ấn “Shift + Delete” => “Okay” để dọn dẹp file rác trong win 10.
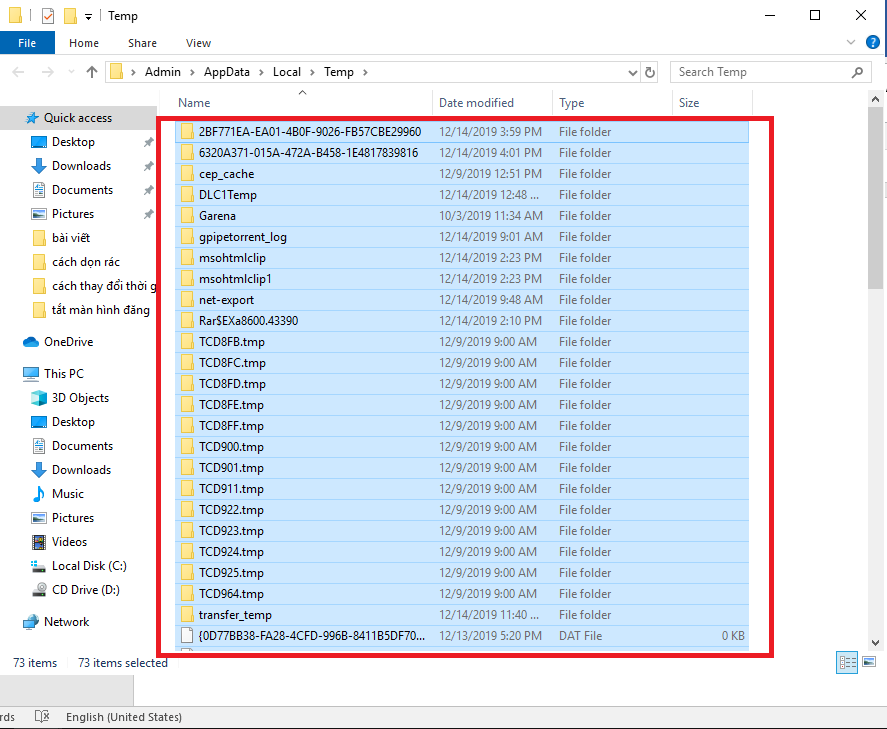
Chọn hầu hết file rác và xóa
Lời kết
Sở hữu 6 bí quyết dọn rác máy tính Win 10 như trên, Kim Lengthy Middle vững chắc chắn ổ đĩa C máy tính sẽ được giải phóng siêu nhiều ko gian, góp phần giúp hiệu năng của máy được nâng cao hơn. Hy vọng có chỉ dẫn dọn rác win 10 mình chia sẻ, quý khách sẽ cảm thấy có ích và thực hành thành công nhé.
Bên cạnh ra, bạn có thể tham khảo video chỉ dẫn dọn rác win 10 tại đây nhé.
Xem thêm:
|| Chỉ dẫn set RAM ảo Home windows 10 để máy tính chạy nhanh hơn.
|| Chỉ dẫn bí quyết tắt tường lửa trên Home windows 10.
|| Bí quyết tăng cường độ mạng Home windows 10.
