Theo thời kì, những file trên ổ đĩa cứng của bạn bị phân mảnh và máy tính chậm dần vì nó cần đánh giá nhiều vùng trên ổ đĩa. Để máy tính chạy hiệu quả hơn, bạn có thể dùng công cụ tích hợp trong Home windows để chống phân mảnh những file đấy. Bài viết này sẽ chỉ dẫn người dùng bí quyết dùng Disk Defragmenter trong những phiên bản hệ điều hành Home windows.
Lưu ý về ổ đĩa trạng thái rắn (SSD): SSD hoạt động khác có ổ cứng cơ học cổ xưa. Ổ SSD ko cần cần chống phân mảnh và làm cho như vậy còn làm cho hao mòn ổ đĩa. Tuy nhiên, Window thực hành chống phân mảnh ổ SSD 1 tháng 1 lần ví dụ cần thiết và ví dụ khách hàng thiết lập System Restore. Bạn ko cần cần lo lắng về điều này bởi vì chống phân mảnh tự động động có nghĩa là kéo dài tuổi thọ và hiệu suất của ổ đĩa.
- 7 sai lầm dễ dàng “làm thịt chết” ổ SSD
Vì vậy có ổ SSD, hãy để Home windows thực hành nhiệm vụ của nó và bạn ko cần cần lo lắng về chống phân mảnh. Bạn có thể dùng công cụ Optimize Drive (hay còn gọi là Disk Defragmenter) để thực hành tối ưu hóa ổ đĩa, bao gồm gửi lệnh TRIM để thực hành tối ưu hiệu suất. Tuy nhiên, nó ko thực hành chống phân mảnh cổ xưa trên SSD. Đối có ổ đĩa cơ học, bạn có thể đánh giá và sửa chữa trạng thái phân mảnh của nó.
Bí quyết chống phân mảnh ổ cứng trên Home windows 10
Tham khảo bài viết Lúc nào và làm cho thế nào để chống phân mảnh ổ đĩa cứng trên Home windows 10? để biết bí quyết thực hành.
Bí quyết chống phân mảnh ổ cứng trên Home windows 8
Để thực hành chống phân mảng ổ đĩa trên Home windows 8, bạn thực hành theo bí quyết dưới đây.
Bí quyết 1.
Bước 1. Mở File Explorer và chọn Pc.
Bước 2. Click on chột cần vào ổ đĩa bạn muốn tối ưu hóa và tiếp theo chọn Properties.
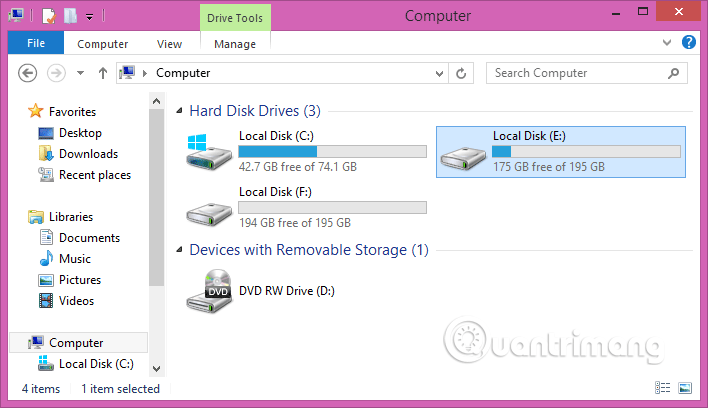
Bước 3. Click on vào tab Instruments và tiếp theo dưới Optimize and defragment drive, click on vào Optimize.
Bước 4. Chọn ổ bạn muốn phân mảnh và click on vào Optimize.
Bí quyết 2.
Bước 1. Truy cập vào menu Begin.
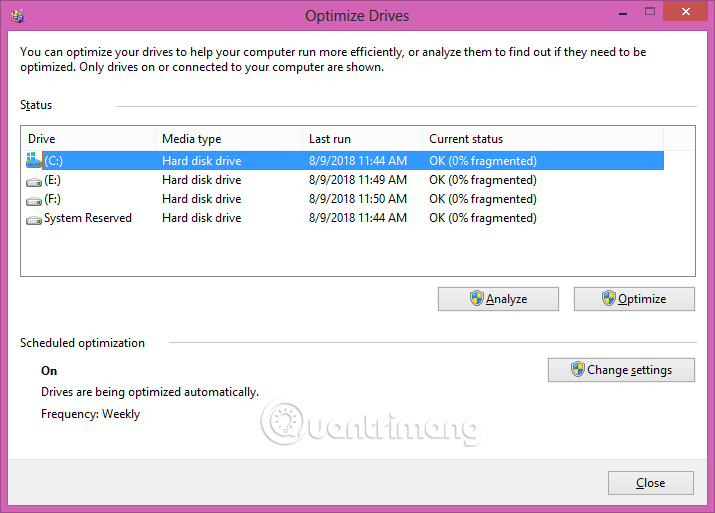
Bước 2. Click on chuột cần vào hình nền menu Begin để xuất hiện “All apps”.
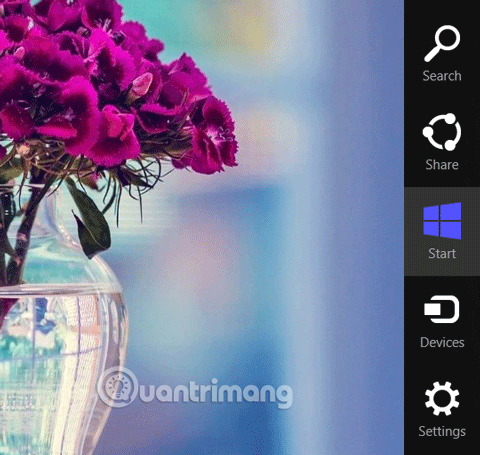
Bước 3. Chọn All apps, cuộn xuống để tìm Management Panel và click on vào nó.

Bước 4. Tại phía trên bên cần của Management Panel, click on vào menu thả xuống View by (mặc định là Class), chọn Massive icon hoặc Small icon.
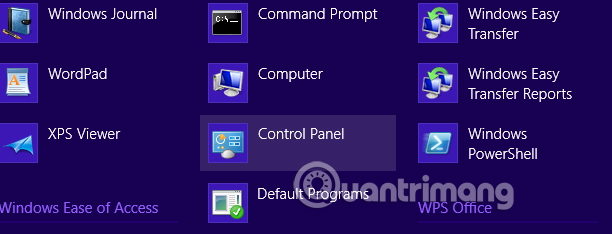
Bước 5. Click on vào Administrative Instruments. Click on đúp vào Defragment and Optimize Drives.
Bước 6. Chọn ổ muốn tối ưu hóa và click on vào Optimize.
Bí quyết chống phân mảnh ổ cứng trên Home windows 7
Tham khảo bài viết Chống phân mảnh ổ đĩa nhanh chóng trong Home windows 7 để biết bí quyết thực hành.
Bí quyết chống phân mảnh ổ cứng trên Home windows Vista
Để mở Disk Defragmenter, vào menu Begin -> All Applications -> Equipment -> System Instruments.
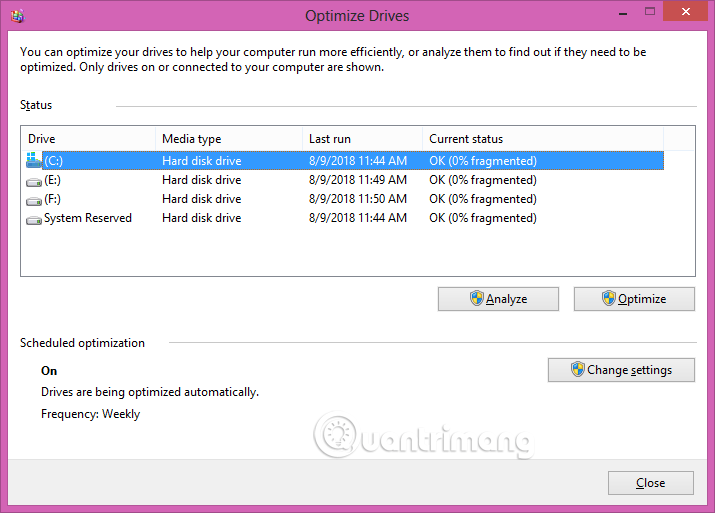
Như đã nói trên trên, ứng dụng này giờ chỉ còn 2 tùy thuộc} chọn: “Modify Schedule” và “Defragment now“.
Ví dụ nhấn vào nút Defragment now, quy trình dồn ổ sẽ khởi đầu. Bạn sẽ ko còn nhìn thấy thanh tiến trình hay ước lượng tiến trình thời kì kết thúc của quy trình dồn ổ. Và hiện nay} bạn chỉ cần đợi cho tới lúc nó kết thúc. Có 1 điều cũng nên nhắc nhở là bạn chỉ nên thực hành quy trình dồn ổ này lúc đi làm cho hoặc đi ra bên cạnh và ko dùng tới máy tính. Ví dụ bạn muốn hủy/thôi (cancel) quy trình dồn ổ, chỉ cần kích vào nút Cancel defragmentation.
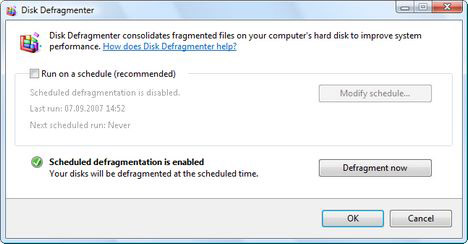
Ví dụ muốn lập lịch tự động động cho việc dồn ổ, chỉ cần kích vào nút Modify schedule.
Trong cửa sổ lập lịch bạn có thể chọn thời điểm và tính thường xuyên của việc tự động động dồn ổ. Phần lớn mọi người thường chạy dồn ổ từng tháng 1 lần và bạn cũng có thể ứng dụng điều này.
Xem thêm:
- Dùng Home windows Disk Defragment qua dòng lệnh
- Những phần mềm chống phân mảnh ổ cứng chất lượng
- 9 điều cần biết về phân mảnh ổ cứng
