Giả dụ đang dùng Home windows 8 hoặc Home windows 10 vững chắc hẳn bạn đã từng nghe tới Hyper-V, 1 phần mềm máy ảo được tích hợp sẵn trên hệ điều hành Home windows. Lúc đầu Hyper-V là 1 phần của Home windows Server 2008, tuy nhiên tiếp theo Microsoft đã tích hợp trên Home windows 8 và Home windows 10, và tính năng này chỉ có sẵn trên phiên bản Professional và Enterprise.
Tính năng Hyper-V cho phép người mua cài đặt và quản lý những máy ảo mà ko bắt buộc cài phần mềm từ bên thứ bố như VirtualBox hay VMware.
1 số từ vựng cần chú ý
Dưới đây là danh sách ngắn chứa 1 số thuật ngữ bạn cần chú ý trong quy trình cài đặt:
Hypervisor
Hypervisor hay còn được gọi là màn hình máy ảo (digital machine monitor – VMM), là 1 phần mềm máy tính, phần mềm hoặc hartware tạo và chạy những máy ảo (theo Wikipedia).
Hyper-V
Hyper-V là 1 hypervisor “bản địa”; nó có thể tạo những máy ảo trên những hệ thống x86-64. Khởi đầu có Home windows 8, Hyper-V thay đổi thế Home windows Digital PC phát triển thành thành phần ảo hóa hartware của những phiên bản máy khách của Home windows (theo Wikipedia).
Digital Machine (vm)
Digital Machine (máy ảo) là 1 mô phỏng của 1 hệ thống máy tính cụ thể. Những máy ảo hoạt động dựa trên kiến trúc máy tính và chức năng của 1 máy tính thực hoặc trên giả thuyết, và việc triển khai chúng có thể liên quan tới những khía cạnh thuộc về hartware, phần mềm chuyên dụng hoặc cả 2 (theo Wikipedia).
Host hoặc Host System, Host OS
Host là máy tính và hệ điều hành đang chạy ứng dụng ảo hóa (trong trường hợp này là Hyper-V trong máy chủ Home windows 10) để lưu trữ những máy ảo của bạn (máy ảo trên đây được hiểu là khách).
Visitor hoặc Visitor System, Visitor VM
Visitor có thể bao gồm những máy ảo, hệ điều hành khách được cài đặt trên vm và được lưu trữ trên Đĩa cứng ảo (Digital Exhausting Disk – vhd).
Digital Exhausting Disk
1 tệp vhd sẽ mô phỏng 1 đĩa cứng vật lý cơ. Nó có thể chứa 1 hệ điều hành toàn bộ trên 1 máy ảo, hoặc nó có thể được dùng để lưu trữ những tập tin như bất kỳ đĩa cứng vật lý cơ nào khác.
Digital Change
1 swap ảo sẽ mô phỏng 1 adapter mạng vật lý cơ. Máy ảo Hyper-V ko thể kết nối quản lý và dùng bộ điều hợp mạng trên máy chủ của bạn, do đấy nó cần 1 “công tắc” ảo trên giữa để chuyển đổi. Máy ảo nhìn và xử lý công tắc ảo khiến bộ điều hợp mạng và dùng nó để giao tiếp có bộ điều hợp mạng của máy chủ vật lý cơ, tiếp theo chuyển tiếp đa số những liên lạc tới hệ thống mạng.
Phần 1: Tạo máy ảo bằng Hyper-V trên Home windows 10
1. Kích hoạt Hyper-V trên Home windows 10
Dù rằng Hyper-V được tích hợp trên Home windows 10, tuy nhiên bạn bắt buộc kích hoạt Hyper-V thì new có thể dùng được. Để khiến được điều này, trước tiên bạn nhập “Flip Home windows options on or off” vào khuôn Search trên Begin Menu rồi nhấn Enter để mở cửa sổ Flip Home windows options on or off. Hoặc bí quyết khác là mở cửa sổ lệnh Run, tiếp theo nhập “optionalfeatures.exe” vào đấy rồi nhấn Enter.
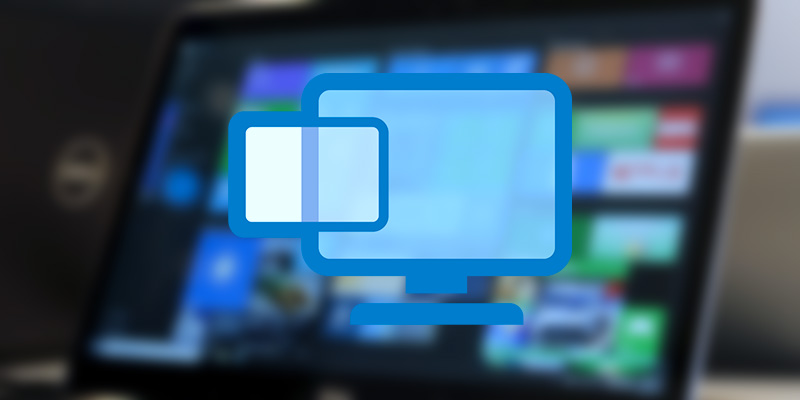
Lúc này trên màn hình xuất hiện cửa sổ Home windows Options. Tại đâu bạn đánh tích chọn Hyper-V rồi click on chọn OK.
Home windows sẽ vận dụng thay đổi đổi và sẽ đề nghị bạn khởi động lại hệ thống để hoàn thành quy trình. Do đấy bạn nên lưu lại đa số mọi hoạt động rồi click on chọn nút Restart Now.
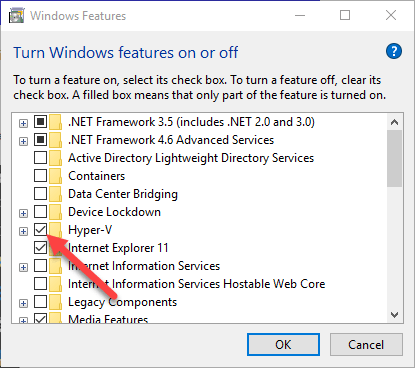
2. Tạo máy ảo (Digital Machine) trên Hyper-V
Sau thời điểm hệ thống khởi động xong, Hyper-V sẽ tự động động được kích hoạt. Để tạo 1 máy ảo, trên khuôn Search Begin Menu, bạn nhập Hyper-V vào đấy rồi nhấn Enter. Trường hợp giả dụ ko tìm thấy Begin Menu, bạ có thể kiếm tìm Hyper-V trên Management Panel => thư phần Administrative Instruments.
Bước tiếp theo bạn cần khiến là tạo 1 Digital Community Change để máy ảo mà bạn tạo ra có thể truy cập được mạng Web. Để khiến được điều này, bạn click on chọn tùy thuộc} chọn Digital Community Change nằm dưới phần Actions.
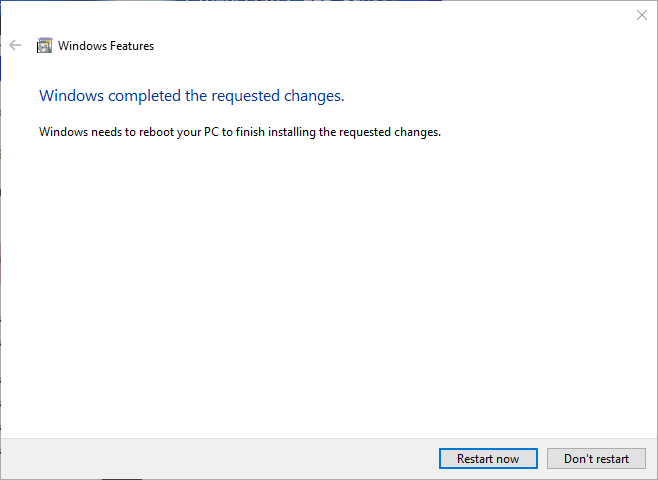
Tại đây bạn chọn tùy thuộc} chọn Exterior trên khuôn bên bắt buộc rồi click on chọn nút Create Digital Change.
Đặt tên cho Digital Change của bạn rồi chọn kiểu kết nối là Exterior community và chọn card mạng từ Menu Dropdown. Đánh tích chọn “Permit administration working system lớn share this community adapter” rồi click on chọn OK để lưu lại thay đổi đổi.
Trên màn hình bạn sẽ xuất hiện 1 cửa sổ cảnh báo. Chỉ cần click on chọn Sure để tiếp tục.
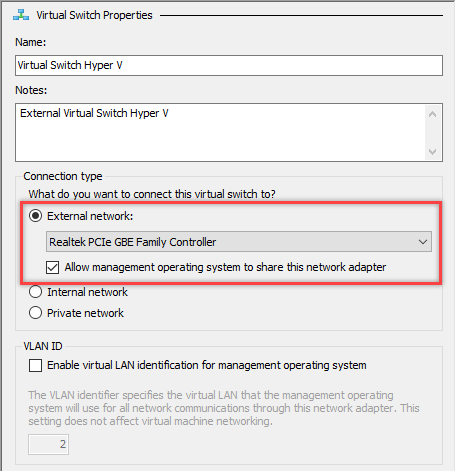
Sau thời điểm hoàn thành những bước là bạn đã tạo xong 1 máy ảo. Để mở máy ảo, kích chuột bắt buộc vào tên máy tính của bạn trên dưới phần Hyper-V supervisor và chọn New => Digital Machine.
Digital Machine” width=”541″ peak=”235″ class=”lazy” data-src=”https://st.quantrimang.com/photographs/picture/2016/09/01/Digital-Machine.png”>
Cửa sổ New Digital Machine Wizard sẽ xuất hiện trên màn hình, bạn click on chọn Subsequent để tiếp tục.
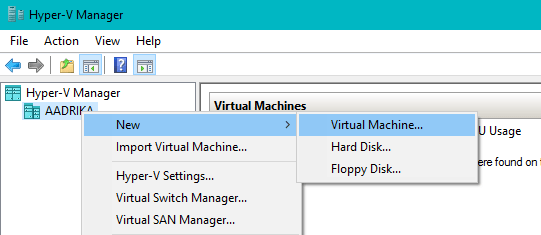
Tại đây đặt 1 tên cho máy ảo của bạn rồi click on chọn Subsequent. Giả dụ muốn lưu máy ảo trên 1 vùng khác, bạn đánh tích chọn “Retailer the digital machine in a special location”.
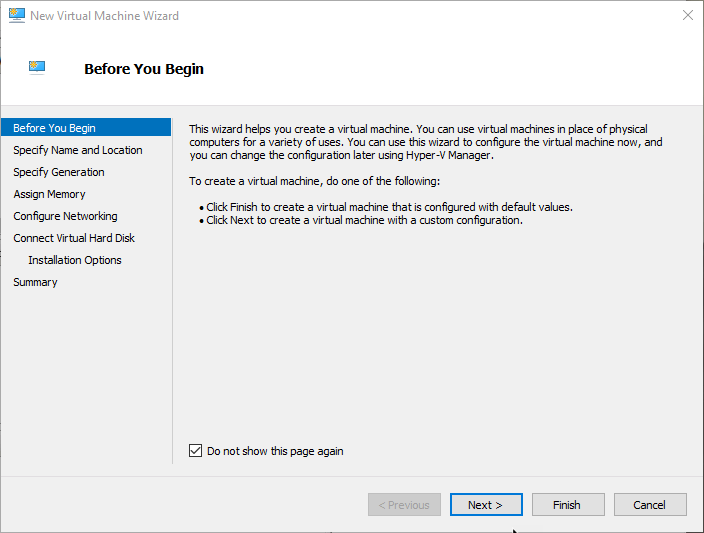
Giả dụ hệ điều hành khách (visitor working system) bạn muốn cài đặt là 64-bit, chọn Era 2. Giả dụ muốn cài đặt hệ điều hành khách phiên bản khác, chọn Era 1 rồi click on chọn Subsequent để tiếp tục.
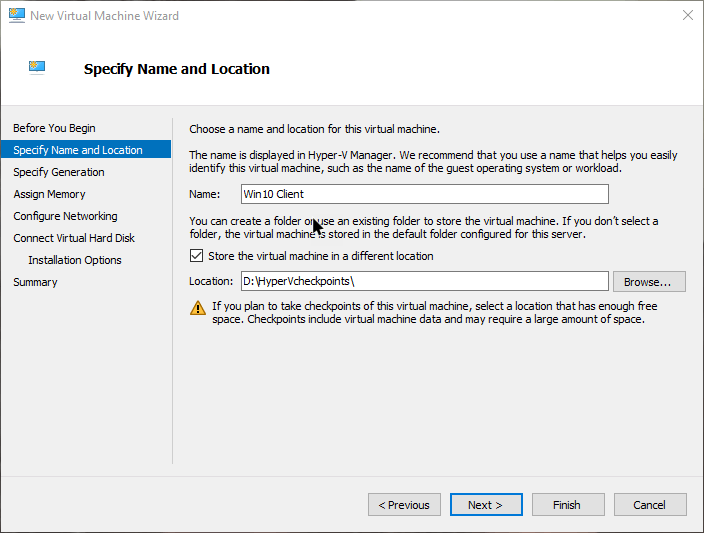
Trên cửa sổ tiếp theo, nhập dung lượng bộ nhớ mà bạn muốn phân phối cho hệ điều hành khách.
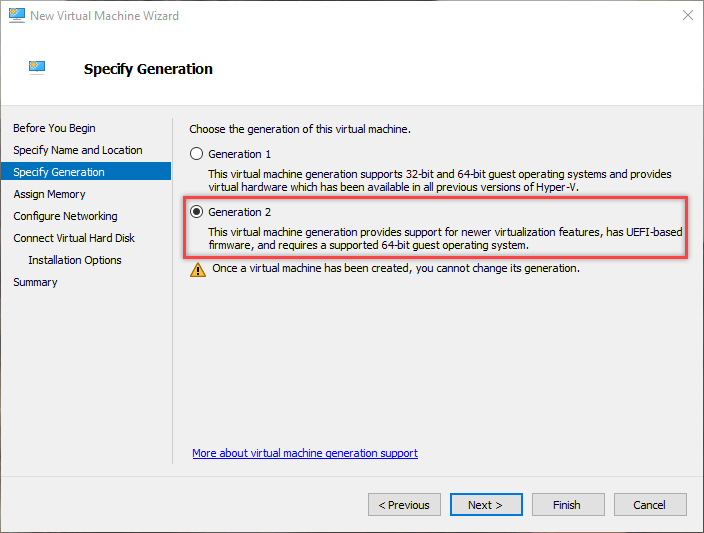
Tiếp theo chọn Digital Community Change mà bạn đã tạo trước đấy từ Menu Dropdown. Giả dụ ko chọn bất kỳ kết nối mạng nào, bạn vẫn có thể cấu hình sau thời điểm tạo xong máy ảo.
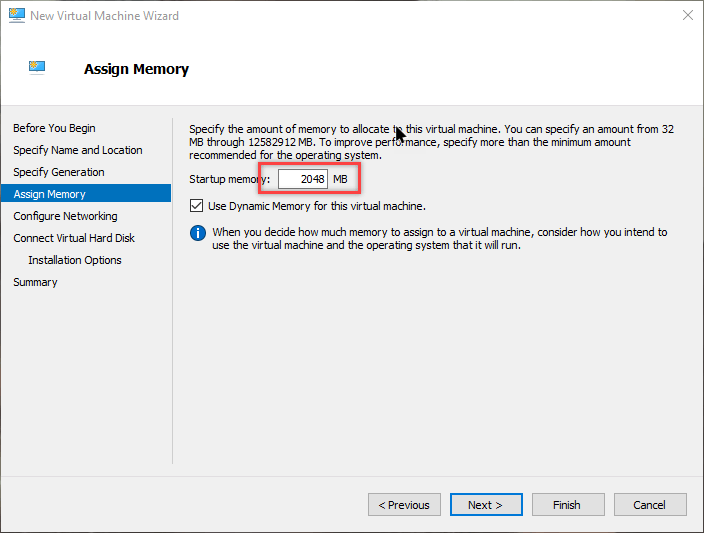
Lựa chọn những tùy thuộc} chọn mặc định rồi click on chọn Subsequent. Giả dụ muốn bạn có thể thay đổi đổi kích thước ổ đĩa.
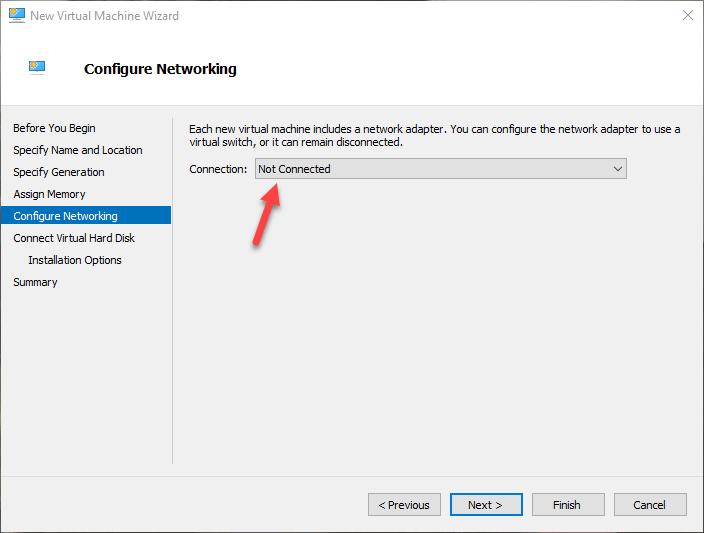
Đánh tích chọn nút “Set up an working system from a bootable picture file” và chọn ISO bằng bí quyết dùng nút Browse. Trong thí dụ dưới đây là cài đặt hệ điều hành Home windows 10.
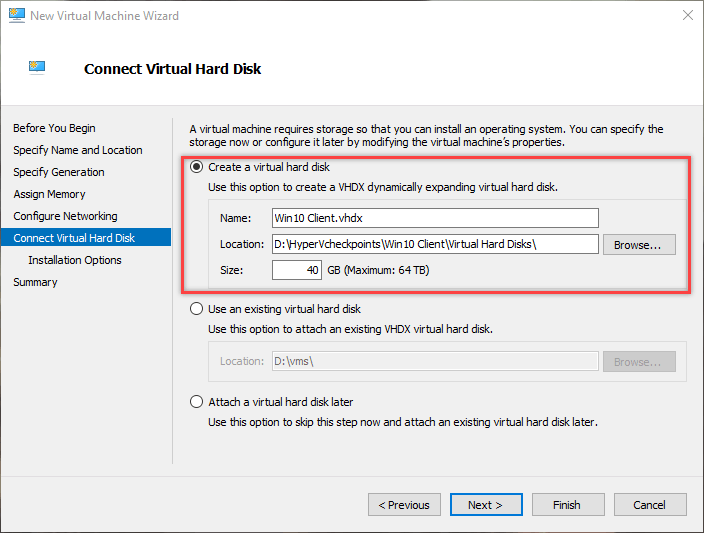
Cuối cùng click on chọn End để hoàn thành quy trình.
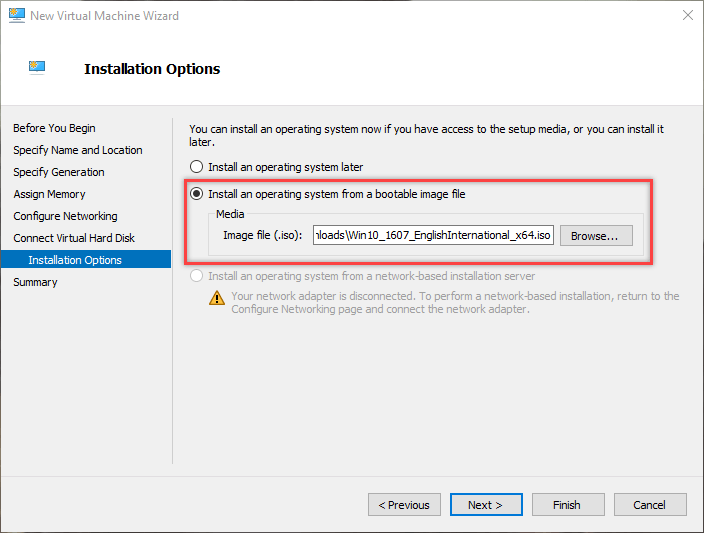
Trên màn hình chính, kích chuột bắt buộc vào máy ảo mà bạn đã tạo và chọn Join.
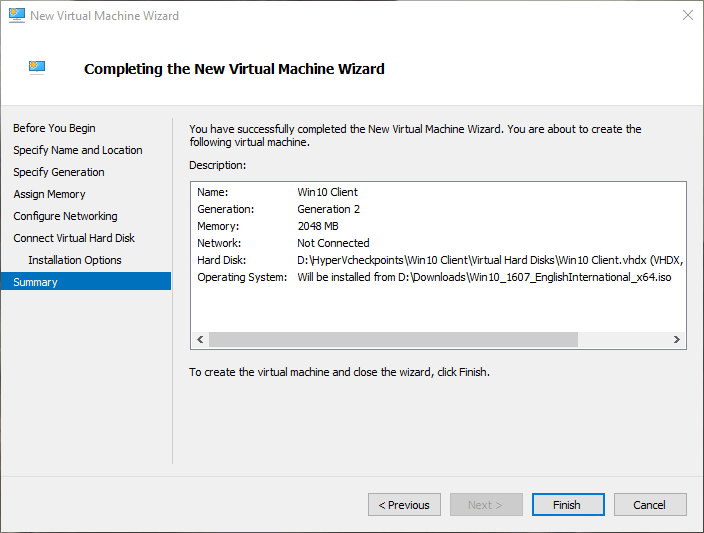
Lúc này bạn sẽ nhìn thấy giao diện máy ảo trên màn hình. Tại đây bạn click on chọn biểu tượng nút Nguồn để mở máy ảo.
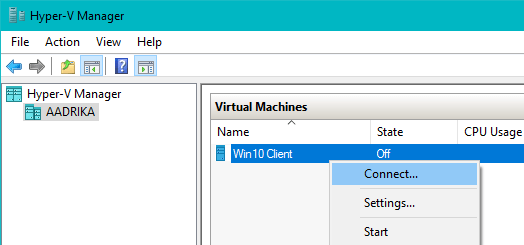
Thực hành theo những bước chỉ dẫn trên màn hình để cài đặt hệ điều hành khách (visitor working system).
Phần 2: Tạo máy ảo bằng Hyper-V trên Home windows 8
1. Kích hoạt Hyper-V
Nhiệm vụ trước tiên bạn cần khiến là đánh giá xem hartware có tương thích có chương trình hay ko. CPU máy tính cần tương trợ SLAT.
Công cụ phải chăng nhất để đánh giá xem CPU AMD hay Intel có tương trợ SLAT ko là CoreInfo.
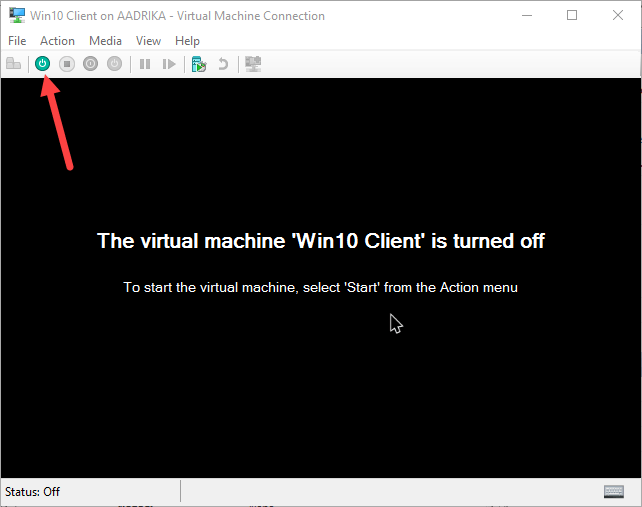
Bước tiếp theo là kích hoạt Hyper-V trên Home windows 8. Theo mặc định tính năng này bị vô hiệu hóa.
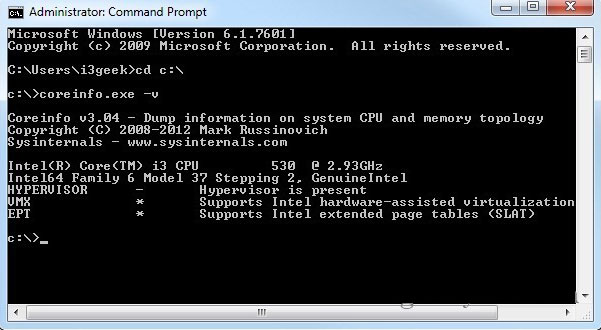
Sau thời điểm đã kích hoạt Hyper-V, khởi chạy Hyper-V Digital Machine bằng bí quyết, từ màn hình Metro Begin, tra Hyper-V và kích vào biểu tượng Hyper-V Supervisor.
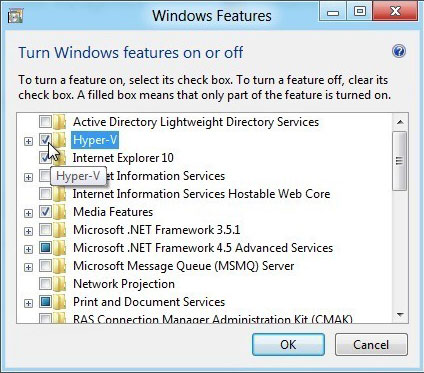
Để truy cập dễ dàng hơn, cho hiển thị những công cụ quản trị trên màn hình Metro Begin để truy cập tới những biểu tượng Hyper-V. Chọn Hyper-V Supervisor.
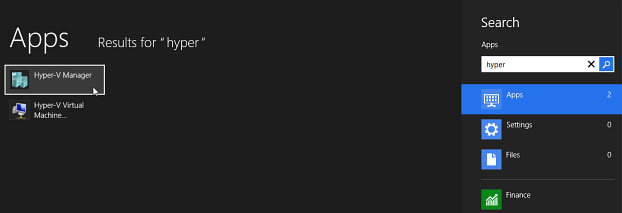
2. Tạo máy ảo new
Chương trình Hyper-V Supervisor được mở trên màn hình desktop.
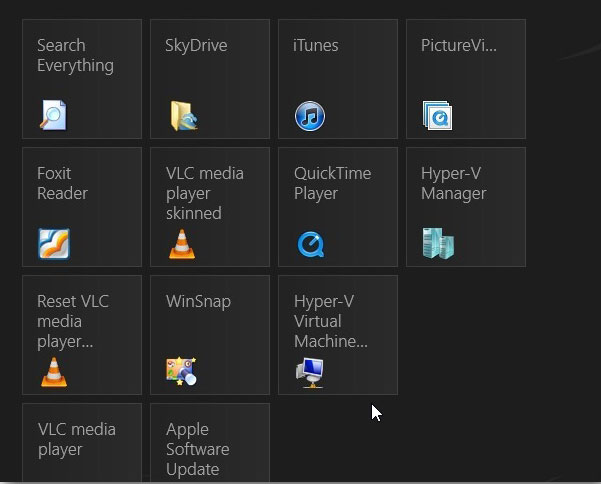
Trước tiên, hãy tạo 1 swap ảo đóng vai trò cổng Ethernet ảo dùng card mạng máy tính chủ. Trong khuôn Actions trên bên trái, kích vào Digital Change Supervisor.
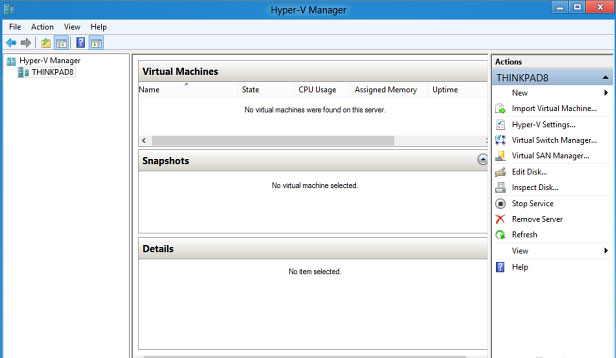
Hiện tại}, đặt loại swap là Exterior để nó dùng được cạc mạng NIC. Tiếp tục, kích vào Create Digital Change.
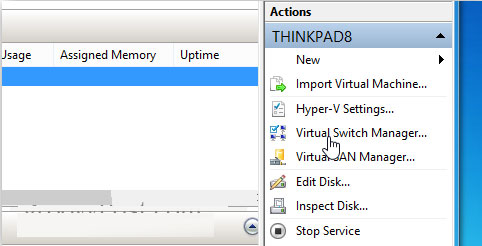
Tiếp theo, đặt tên cho máy ảo theo ý người mua tiếp theo chọn kiểu kết nối mặc định tới card mạng đã cài trên máy tính.
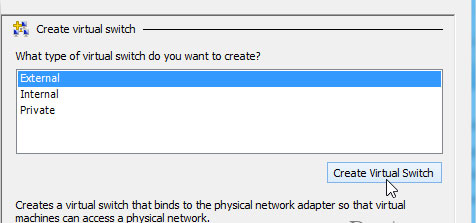
Chọn tên máy tính chủ (máy tính đang chạy Hyper-V). Tiếp tục dưới khuôn Actions, nhấn vào New >> Digital Machine.
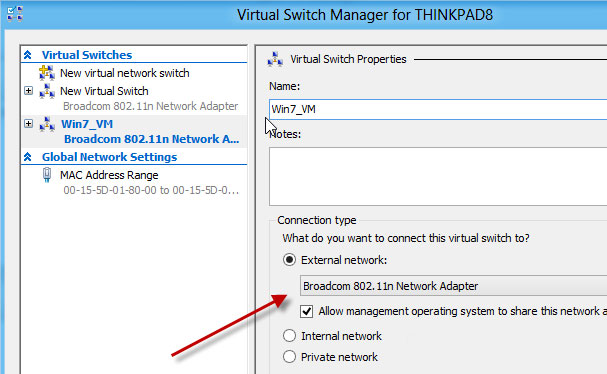
Cửa sổ cài đặt máy ảo được khởi chạy, trên màn hình xuất hiện giao diện Earlier than you Start trước tiên. Giả dụ ko muốn thấy giao diện này trong những lần tạo máy ảo sau, tích vào Don’t present this web page once more tiếp theo nhấn Subsequent.
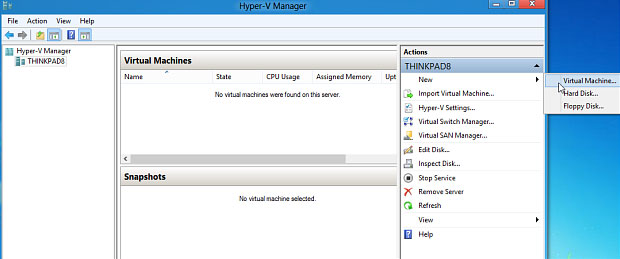
Tiếp theo, trong phần Specify Title and Location, đặt tên và chọn vùng lưu máy ảo.
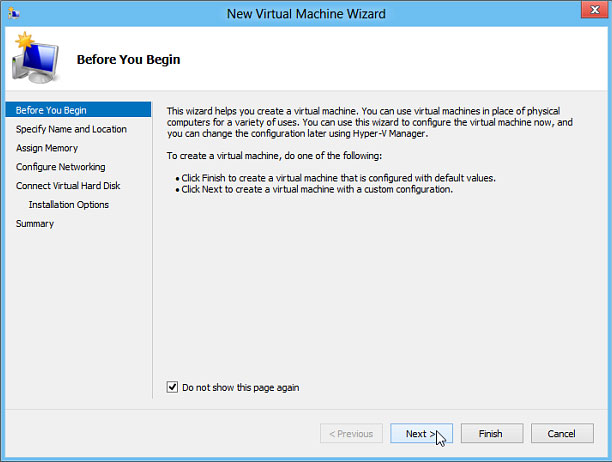
Trong phần Assign Reminiscence, chọn dung lượng RAM cho máy ảo. Hyper-V chỉ cho phép người mua dùng 1 lượng RAM chỉ định. Giả dụ đặt cao hơn giá trị này, thông tin lỗi sẽ xuất hiện.
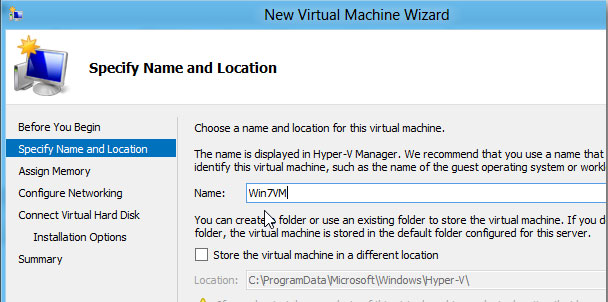
Tại phần Configure Networking, chọn tên swap ảo đã tạo trước đấy từ Menu Dropdown.
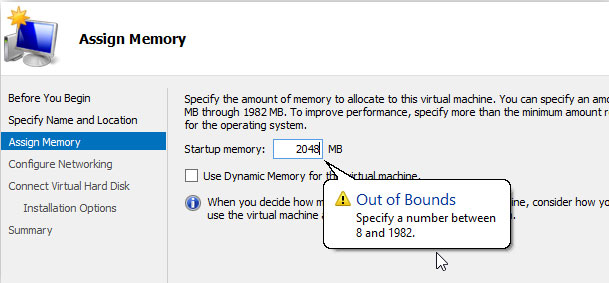
Tiếp tới, ta bắt buộc tạo ổ đĩa cứng ảo và chọn dung lượng cho ổ cứng ảo này trong phần Join Digital Exhausting Disk. Tại đây ta đang tạo 1 ổ ảo dung lượng 40GB. Bạn cũng có thể dùng 1 ổ đĩa ảo đã tạo trước đấy rồi hoặc bỏ qua bước này.
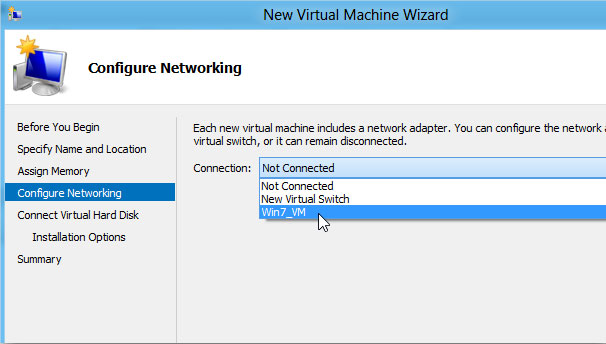
Hiện tại}, chọn phương thức cài đặt. dùng ổ đĩa từ máy chủ hay 1 file ảnh ISO để cài. Tại đây, bài viết dùng 1 file ISO lưu trong ổ cục bộ để cho kết quả nhanh nhất.
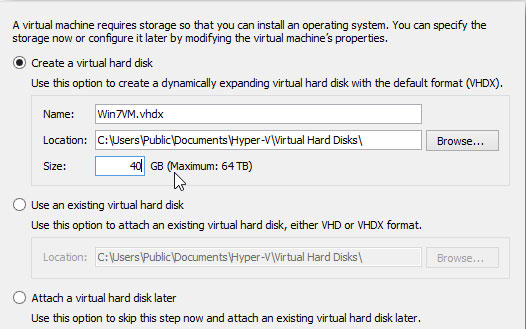
1 màn hình tóm lược hiện ra để người mua xem lại những thông số, tiếp theo nhấn End.
Giờ là lúc cài đặt OS cho máy ảo. Lúc này, máy ảo được tạo đang trên trạng thái tắt. Kích chuột bắt buộc vào State, chọn Join.
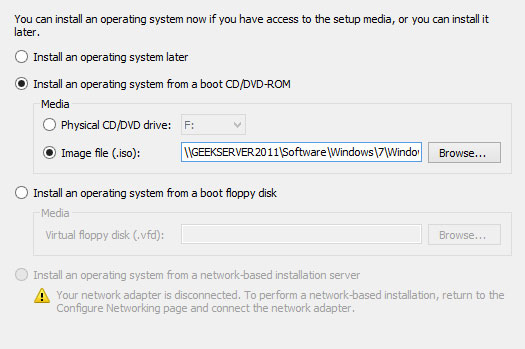
Máy ảo sẽ được bật. Kích vào nút Begin màu sắc xanh trên đầu cửa sổ để khởi chạy máy ảo.
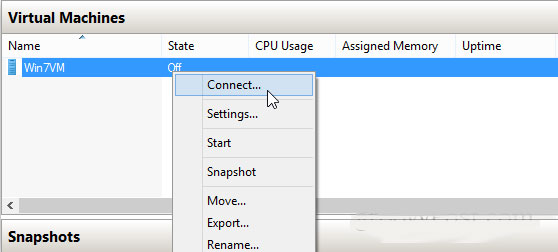
Máy ảo khởi động mà chưa có hệ điều hành Home windows nào được cài. Đặt bất cứ OS nào người mua muốn vào máy. Tại đây ta dùng Home windows 7.
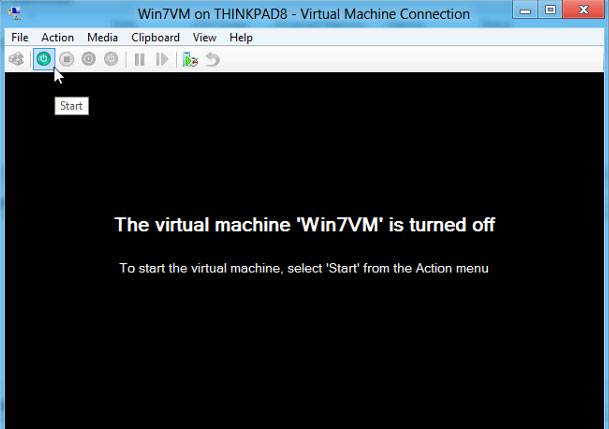
Hiện tại}, ta sẽ tiến hành cài đặt Home windows 7 cho máy ảo. Quy trình diễn ra hoàn toàn giống có quy trình cài đặt trên máy thực.
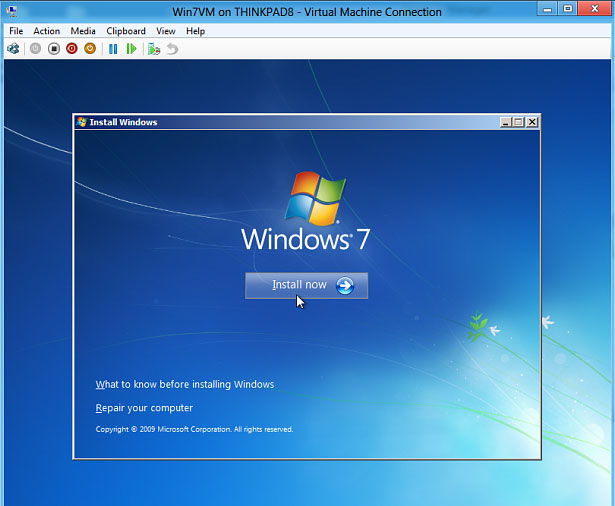
Sau thời điểm hoàn thành cài đặt, bạn sẽ có cho mình 1 máy ảo new trên máy thực chạy Home windows 8.
Phần 3: Tạo 1 máy ảo Home windows cũ (Home windows Vista hoặc cũ hơn)
Dưới đây là bí quyết cài đặt hệ điều hành Home windows cũ vào 1 máy ảo new.
1. Nhấp vào New > Digital Machine trên ngăn bên bắt buộc (ngăn Motion).
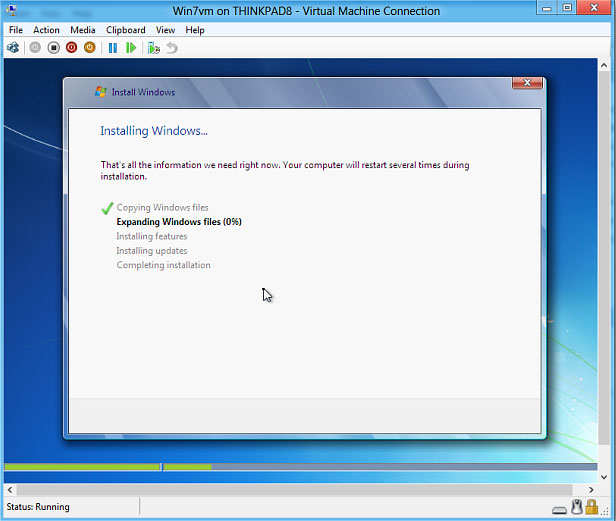
2. Nhấp vào Subsequent.
3. Đặt tên cho máy ảo của bạn theo ý muốn, nhấn Subsequent (giả dụ bạn muốn lưu máy ảo trên bên cạnh vùng mặc định, chọn Retailer the digital machine in a special location).
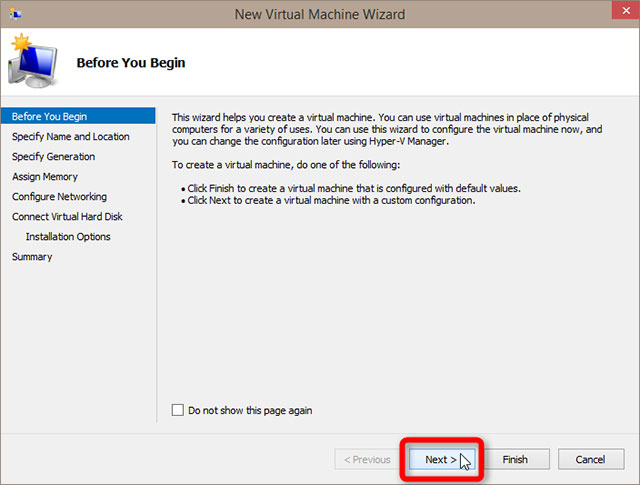
4. Chọn thế hệ cho máy ảo. Thế hệ 2 (GPT/UEFI) chỉ có thể được dùng cho Home windows 8 64 bit hoặc tương ứng có Home windows Server 2012, hoặc cho những hệ điều hành khách sau này. Đối có đa số những hệ thống khách khác dùng thế hệ 1 (MBR /BIOS). Nhấn Subsequent.
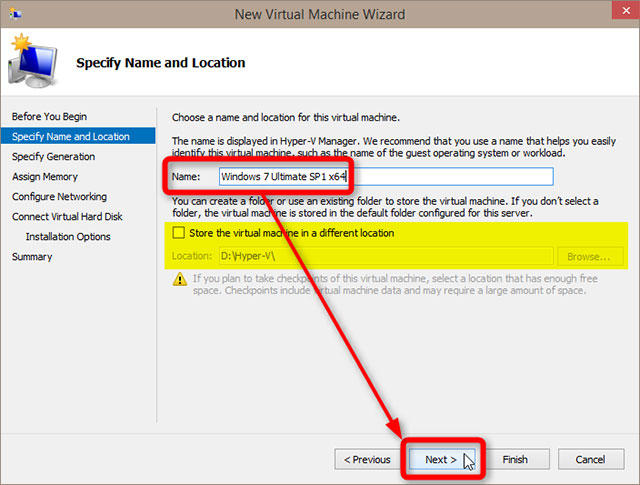
5. Gán RAM cho máy ảo, chọn tùy thuộc} chọn Use Dynamic Reminiscence for this digital machine, tiếp theo nhấn Subsequent:
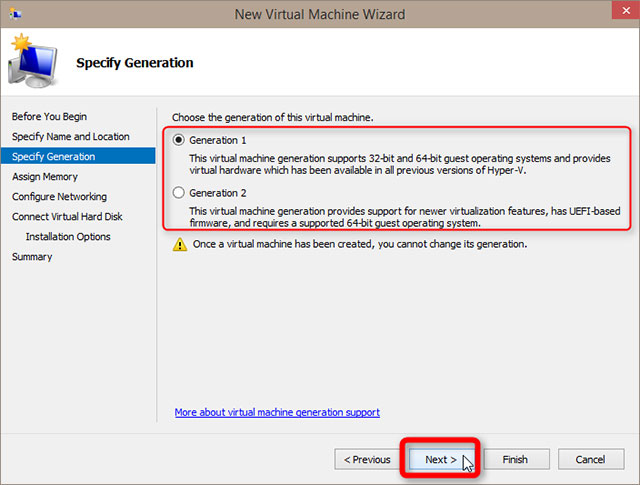
RAM được gán cho 1 máy ảo được lấy từ chính RAM trên máy chủ của bạn; giả dụ bạn gán 1 GB RAM cho máy ảo, lúc nó chạy, máy chủ của bạn bị thiếu 1GB RAM này. Phải chăng nhất là bạn nên tuân thủ những giá trị sau giả dụ máy chủ của bạn có chỉ có từ 4GB RAM trở xuống:
- Máy chủ RAM 2GB: Chỉ nên gán cao nhất} 512MB RAM cho máy ảo.
- Máy chủ RAM từ 2 tới 4 GB: Chỉ nên gán cao nhất} 1GB RAM cho máy ảo.
Việc chọn bộ nhớ động (Dynamic reminiscence) cho phép Hyper-V trở nên linh hoạt, chỉ dùng lượng RAM cần thiết tại bất kỳ thời điểm nào. Trong những máy ảo Home windows, Hyper-V dùng số RAM bạn đã gán cho nó lúc khởi động máy ảo nhưng tiếp theo, lúc ko cần thiết, nó sẽ giải phóng 1 lượng bé trở lại máy chủ và nhận lại nhiều hơn lúc nó cần.
6. Chọn Not Linked. Nhấn Subsequent để tiếp tục.
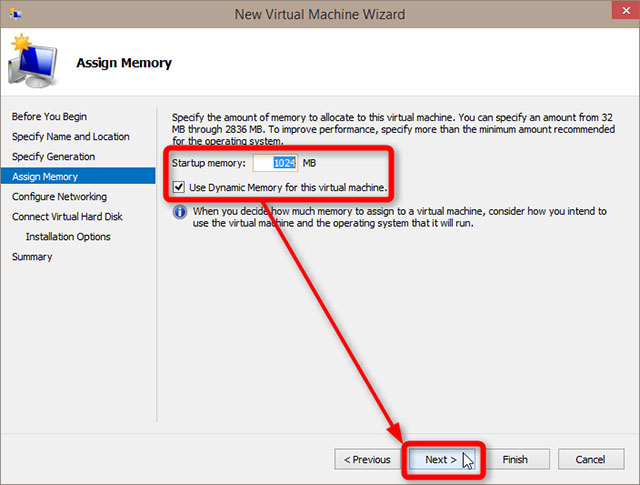
7. Chọn dung lượng cho đĩa cứng ảo. Đối có máy khách Home windows, 20 GB là đủ dùng giả dụ bạn chỉ muốn thử nghiệm hệ điều hành và sẽ ko cài đặt bất kỳ ứng dụng nào, nhưng bạn càng phân phối nhiều ko gian cho đĩa cứng ảo, bạn càng có thể cài đặt ứng dụng và lưu trữ nhiều tệp hơn trên đấy. Nhấn Subsequent để tiếp tục.
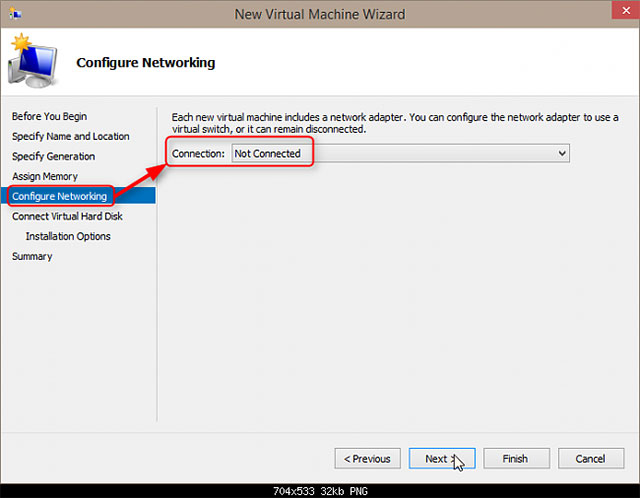
Lưu ý rằng theo mặc định, Hyper-V sẽ dùng 1 đĩa cứng ảo động mở rộng (dynamically increasing vhd). Ngay cả lúc bạn tạo 1 đĩa cứng ảo 500 GB cho máy ảo của mình, giả dụ chỉ 25 GB được dùng sau thời điểm bạn đã cài đặt 1 hệ điều hành và 1 số ứng dụng, kích thước tệp vhd trên đĩa cứng lưu trữ của bạn chỉ là 25 GB. Trong trường hợp này, 500 GB chỉ có nghĩa là đĩa cứng ảo có sự cho phép của bạn để dùng thêm GB giả dụ nó cần thêm dung lượng lưu trữ. Giả dụ bạn có kế hoạch khiến 1 số công việc nặng nhọc và cài đặt nhiều chương trình vào máy ảo của bạn, hãy thiết lập cho nó 1 đĩa cứng ảo có dung lượng lớn hơn.
8. Chọn phương tiện cài đặt cho máy ảo của bạn. Giả dụ bạn cài đặt nó từ đĩa CD hoặc DVD trên ổ đĩa CD/DVD của máy chủ, hãy chọn ổ đĩa CD/DVD vật lý cơ và từ danh sách thả xuống, hãy chọn đúng ổ đĩa. Trong thí dụ này, 1 tập tin ISO có chứa những tập tin cài đặt Home windows 7 Final đã được chọn để dùng. Nhấn Subsequent để tiếp tục.
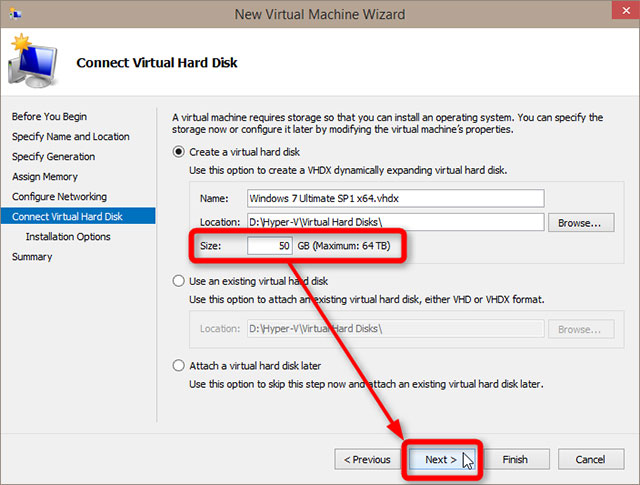
Lưu ý rằng những máy ảo thế hệ thứ 2 chỉ có thể được cài đặt từ 1 ảnh ISO, do đấy giả dụ bạn chọn thế hệ thứ 2 trên bước 4, tùy thuộc} chọn dùng ổ đĩa DVD sẽ ko khả dụng.
9. Hãy xem lại cài đặt máy ảo của bạn (được đánh dấu màu sắc vàng), giả dụ thấy ổn rồi thì nhấp vào End để tiến hành tạo máy ảo.
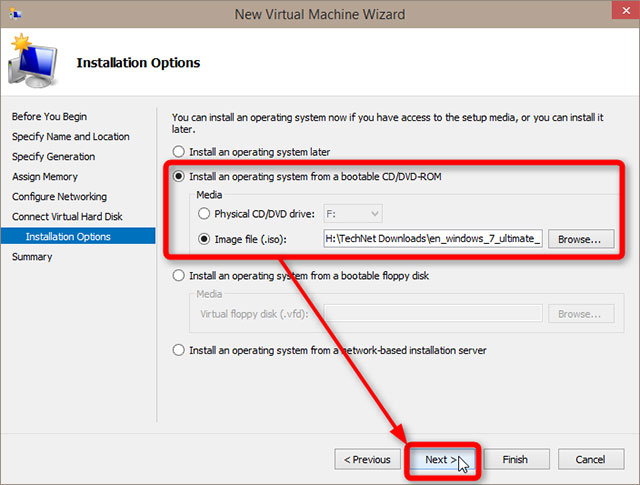
10. Nhấp chuột bắt buộc vào máy ảo của bạn trong ngăn giữa của Hyper-V Supervisor, chọn Settings.
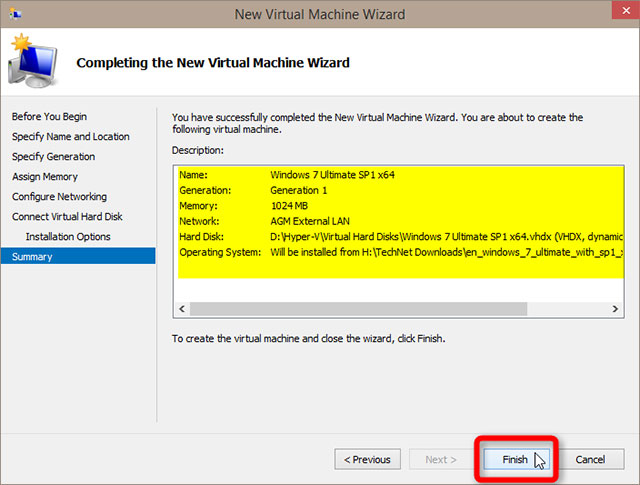
11. Xóa bỏ NIC
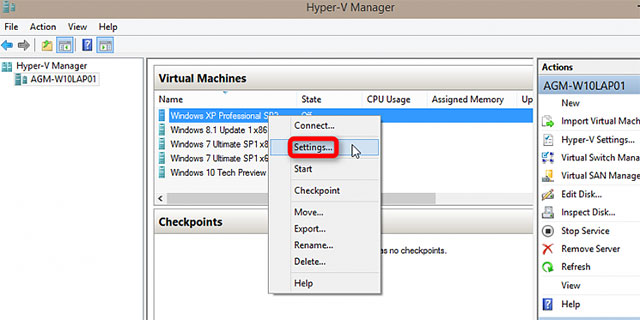
12. Bấm vào tùy thuộc} chọn Add {hardware}, tiếp theo chọn Legacy Community Adapter, nhấp vào Add.
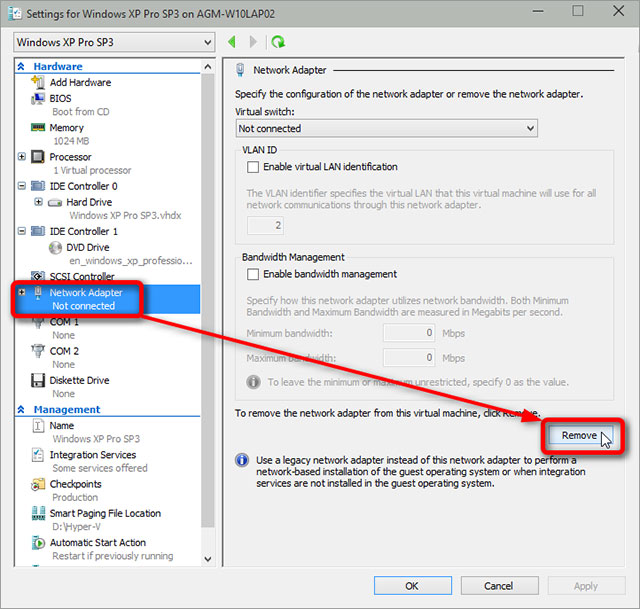
13. Kết nối adapter có swap đi hiện có, nhấp vào OK.
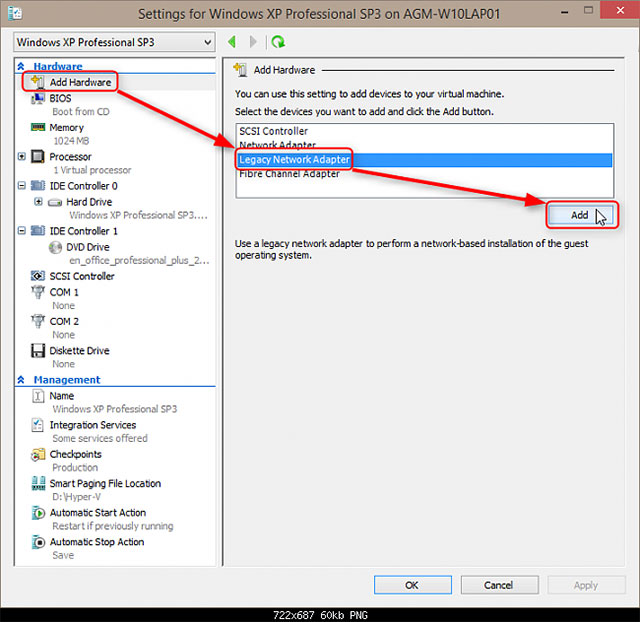
14. Hiện tại}, máy ảo của bạn đã được tạo. Tại ô bên bắt buộc, nhấn vào Join (# 1) và đợi tới lúc cửa sổ máy ảo mở ra, tiếp theo nhấn Begin (# 2) để khởi động máy ảo.
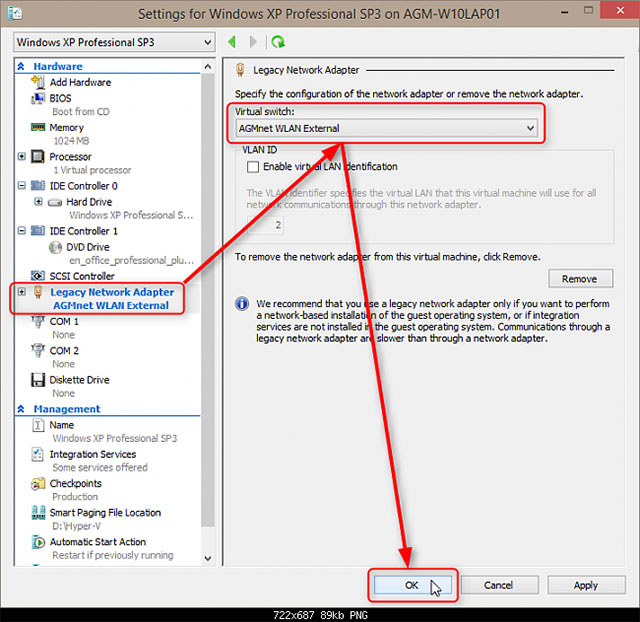
Tham khảo thêm 1 số bài viết dưới đây:
- Đây là bí quyết tạo ổ đĩa cứng ảo (Digital Exhausting Disk) trên Home windows 10
- Tổng hợp 1 số bí quyết sửa lỗi Home windows 10 bị treo, lỗi BSOD và lỗi khởi động lại
- Tổng hợp 1 số bí quyết khởi động Home windows 10 trên chế độ Secure Mode
Chúc người sử dụng thành công !
