PDFs được thiết kế tương trợ văn bản thô cùng có font chữ, hình ảnh, âm thanh và nhiều hiệu ứng khác. Giả dụ bạn có 1 bộ sưu tập ảnh, tài liệu văn bản mà bạn muốn quét vào máy tính trên định dạng JPEGs, bạn có thể hài hòa những file này thành 1 file PDF để dễ dàng chia sẻ cho bạn bè, người thân.
Trên Home windows 10 đã tích hợp thêm tùy thuộc} chọn để in file PDF gốc trên File Explorer. Bạn có thể dễ dàng lựa chọn hàng chục file ảnh và in những file này quản lý thành 1 file PDF trên File Explorer.
Giả dụ bạn dùng Home windows 7 hoặc 8, quy trình chèn file ảnh vào file PDF cũng thực hành tương tự động như trên Home windows 10. Tuy nhiên bạn nên cài đặt và nhờ có tới sự tương trợ của ứng dụng thứ 3.
1. Làm cho thế nào để in 1 file PDF trên Home windows 10
Để chèn nhiều ảnh vào file PDF trên Home windows 10, trước tiên bạn cần đảm bảo rằng những file ảnh bạn muốn thêm vào file PDF được liệt kê trên File Explorer. Bạn có thể đổi tên những file này thành tên ngắn gọn ví dụ muốn.
Sau thời điểm đã đổi tên file ảnh xong, bạn chọn toàn bộ những file mà bạn muốn chèn vào file PDF tiếp tục kích chuột nên rồi chọn Print.
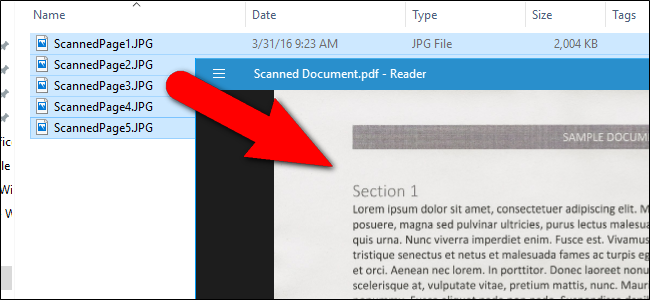
Lúc này trên màn hình xuất hiện hộp thoại Print Footage. Tại đây, trên menu Dropdown phần Printer bạn chọn Microsoft Print lớn PDF.

Giả dụ ko nhìn thấy tùy thuộc} chọn này trên danh sách, bạn nên tiến hành kích hoạt tùy thuộc} chọn. Những bước kích hoạt tùy thuộc} chọn Quản trị mạng sẽ chỉ dẫn trên phần dưới.
Tiếp theo dùng mũi tên nên, trái để cuộn xuống tìm ảnh mà bạn muốn thêm vào file PDF.
Click on chọn hợp tác Choices trên góc dưới bên nên hộp thoại để truy cập thêm tùy thuộc} chọn file PDF.
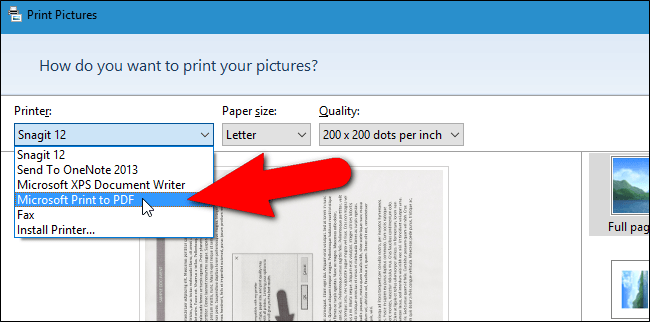
Trên hộp thoại Print Settings, bạn đánh tích chọn 2 tùy thuộc} chọn Sharpen for printing ví dụ muốn sharpen hình ảnh trước lúc in và tùy thuộc} chọn Solely present choices which are appropriate with my printer ví dụ muốn in trên máy in cá nhân của bạn.
Click on chọn hợp tác Printer Properties để truy cập thuộc tính máy tin.
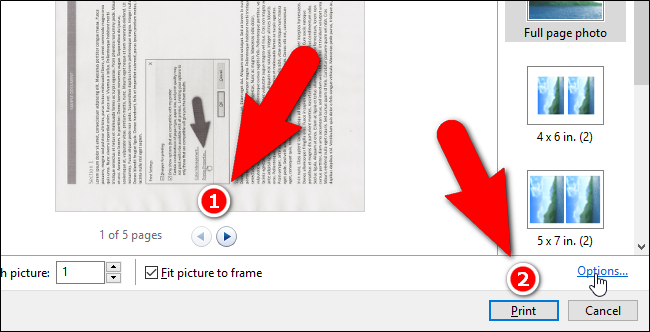
Tiếp theo trên cửa sổ hộp thoại Microsoft Print lớn PDF Doc Properties bạn có thể lựa chọn tài liệu mà bạn muốn – Panorama hoặc Portrait từ menu Dropdown phần Orientation.
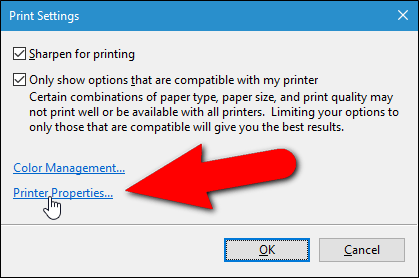
Click on chọn OK để chấp nhận thay thế đổi.
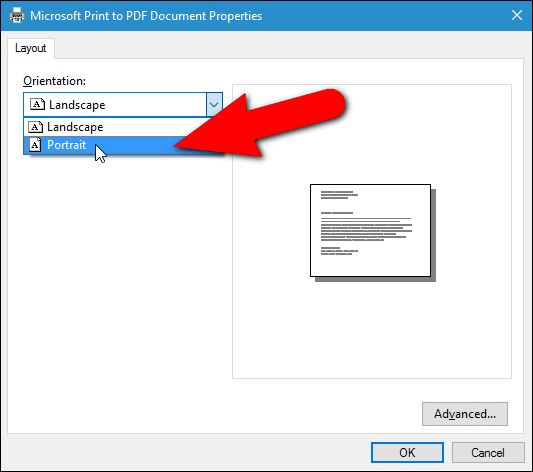
Lưu ý: Giả dụ bạn dùng Home windows 7, lúc click on chọn hợp tác Printer Properties sẽ mở ra hộp thoại doPDF Properties. Hộp thoại này cũng cho phép bạn thay thế đổi trang Orientation (và 1 số thiết lập khác). Cuối cùng click on chọn OK để lưu lại thay thế đổi.
Lúc này bạn sẽ quay lại hộp thoại Print Footage. Giả dụ để ý, hình ảnh lúc bạn chèn vào đã bị cắt đi 1 chút. Click on vào hộp verify field Match image lớn body để bỏ tích đi. Lúc này bạn sẽ nhìn thấy toàn bộ hình ảnh.
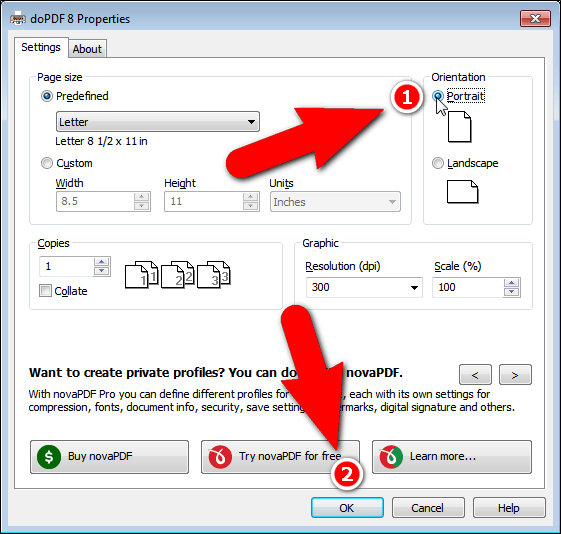
Bên cạnh ra bạn có thể kích hoạt hoặc vô hiệu hóa tùy thuộc} chọn Match image lớn body trên toàn bộ hình ảnh bạn thêm vào file PDF.
Tiếp theo click on chọn Print để tạo file PDF của bạn.
Trên hộp thoại Save Print Output As, điều hướng tới vùng vị trí bạn muốn lưu file PDF. Bạn có thể chọn lưu tại vùng vị trí mà bạn lưu file ảnh hoặc bất kỳ vùng vị trí nào khác.
Nhập tên file PDF trong khuôn File identify rồi click on chọn Save.
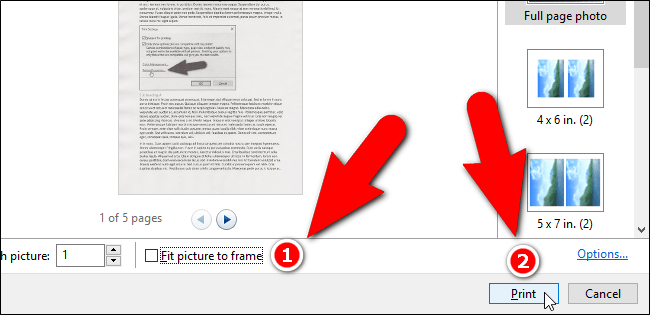
Sau thời điểm hoàn thành, file PDF của bạn đã được tạo ra. Bạn có thể mở file PDF bằng PDF viewer mặc định trên Home windows hoặc bất kỳ PDF reader nào mà bạn đã cài đặt trên máy.
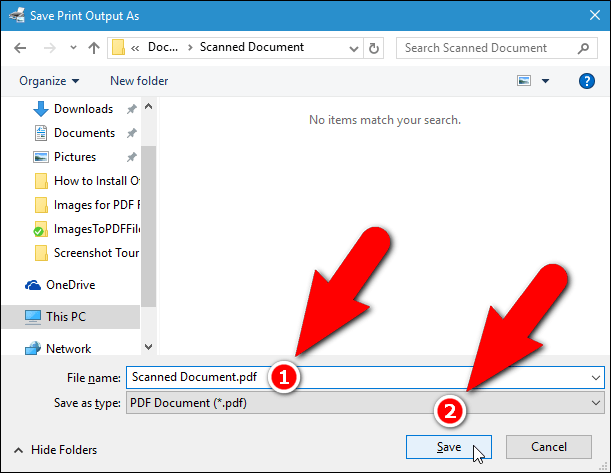
2. Chỉ dẫn kích hoạt tùy thuộc} chọn Microsoft Print lớn PDF trên Home windows 10
Giả dụ tùy thuộc} chọn Microsoft Print lớn PDF ko có sẵn trong Menu Dropdown phần Printer trên hộp thoại Print Footage, bạn sẽ nên tiến hành thêm tùy thuộc} chọn này.
Để cài đặt driver Microsoft Print lớn printer, trước tiên bạn mở hộp thoại Print Footage tiếp tục chọn trong Menu Dropdown phần Printer bạn chọn Set up Printer.
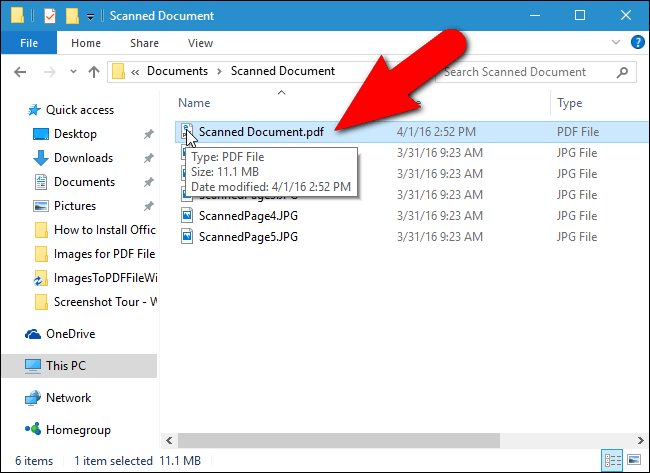
Cửa sổ hộp thoại Add a tool xuất hiện và khởi đầu kiếm tìm thiết bị. Bạn ko cần nên chờ cho tới lúc quy trình kiếm tìm kết thúc. Click on vào hợp tác The printer that I would like isn’t listed trên sắp phía dưới hộp thoại.
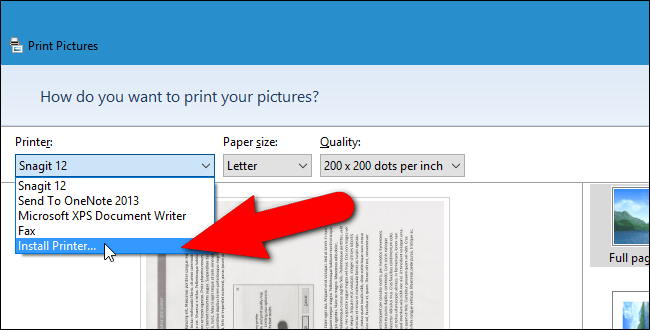
Trên cửa sổ hộp thoại Add Printer, click on chọn Add an area printer or community printer with handbook settings, tiếp tục click on chọn Subsequent.
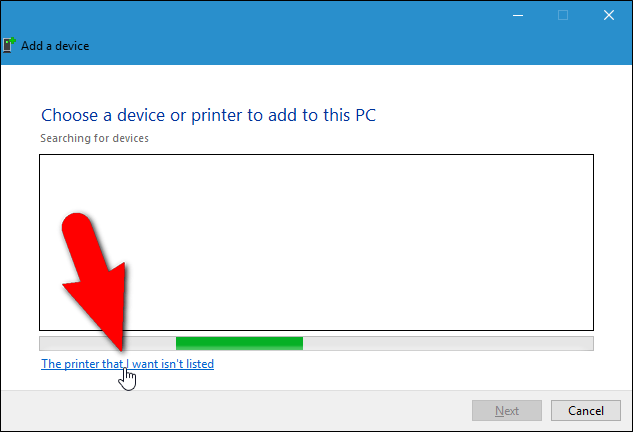
Lưu ý:
Bên cạnh ra bạn có thể truy cập hộp thoại bằng bí quyết mở PC Settings tiếp tục click on chọn Units => Printers & Scanners => Add a printer or scanner.
Tiếp theo click on chọn hợp tác The printer that I would like isn’t listed để Home windows cố gắng kiếm tìm những thiết bị.
Tiếp tục chọn tiếp tùy thuộc} chọn Use an present port. Chọn FILE: (Print lớn file) trên Menu trên khuôn bên nên rồi click on chọn Subsequent.
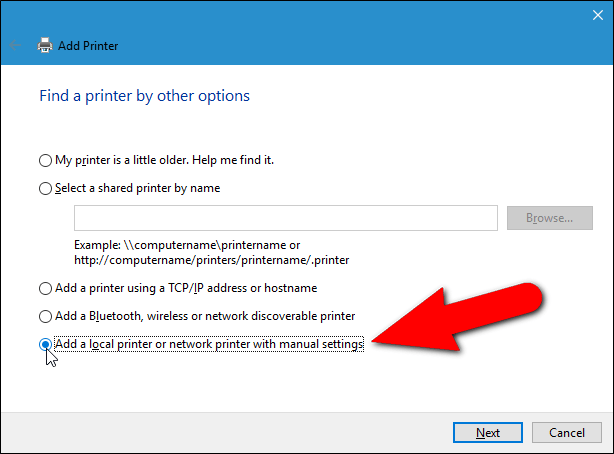
Để chọn driver PDF printer, trên danh sách tùy thuộc} chọn trên khuôn bên trái bạn chọn Microsoft, tiếp tục chọn Microsoft Print lớn PDF trên danh sách khuôn bên nên rồi click on chọn Subsequent.
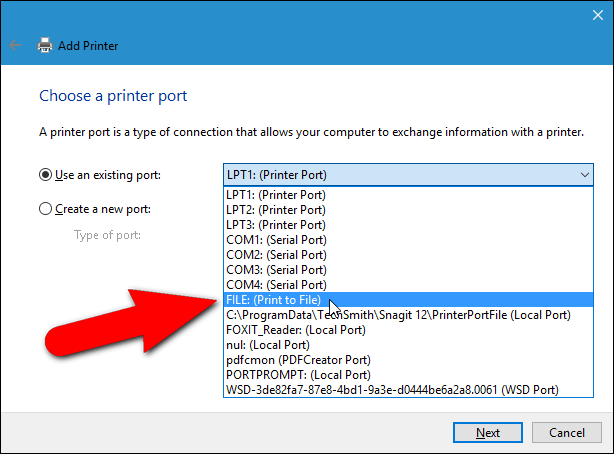
Trường hợp khác có thể là bạn đã cài đặt driver máy in. Trong trường hợp này trên cửa sổ hộp thoại Add Printer sẽ bắc buộc bạn chọn phiên bản dirver mà bạn muốn dùng.
Lưu ý: Chọn tùy thuộc} chọn Use the motive force that’s presently put in tiếp tục click on chọn Subsequent.
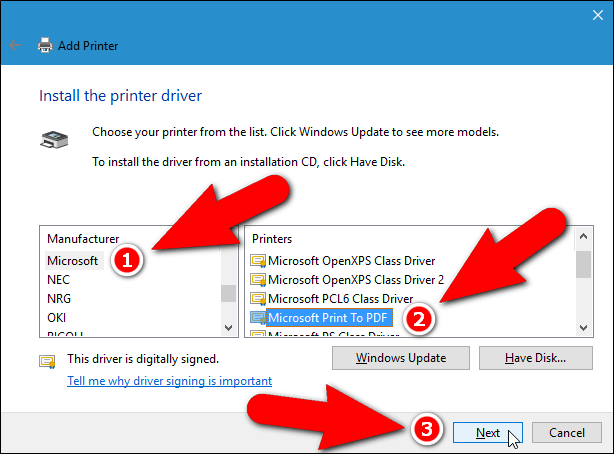
Theo mặc định, driver máy in được đặt tên là Microsoft Print Lớn PDF. Tên này được hiển thị trên menu Dropdown phần Printer trên hộp thoại Print Footage hoặc bất kỳ vùng vị trí khác trên Home windows….
Tuy nhiên bạn có thể thay thế đổi tên driver này bằng bí quyết nhập 1 tên new trong khuôn Printer identify rồi click on chọn Subsequent.
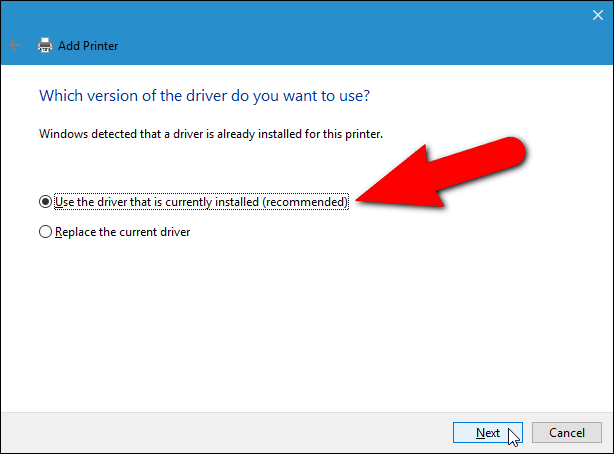
Lúc này bạn sẽ nhận được thông tin cài đặt driver máy in thành công. Giả dụ muốn in file PDF, bạn có thể thiết lập tùy thuộc} chọn in file PDF làm cho tùy thuộc} chọn mặc định bằng bí quyết đánh tích vào tùy thuộc} chọn Set because the default printer, tiếp tục click on chọn End.
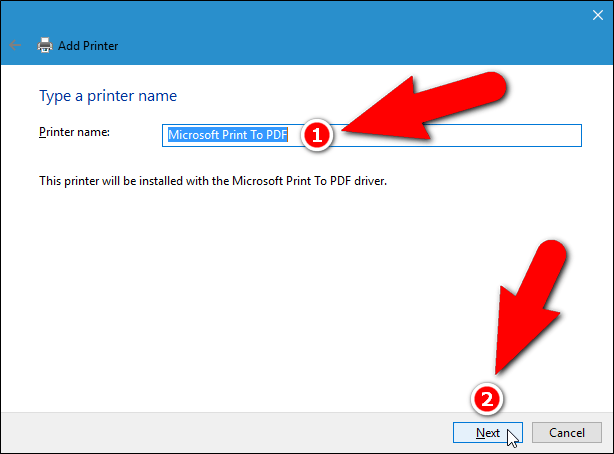
Quay trở lại hộp thoại Print Footage nơi bạn cài đặt diver Microsoft Print Lớn PDF printer. Ngay bây giờ} bạn có thể tiếp tục thực hành những bước để tạo file PDF từ hình ảnh đã chọn.
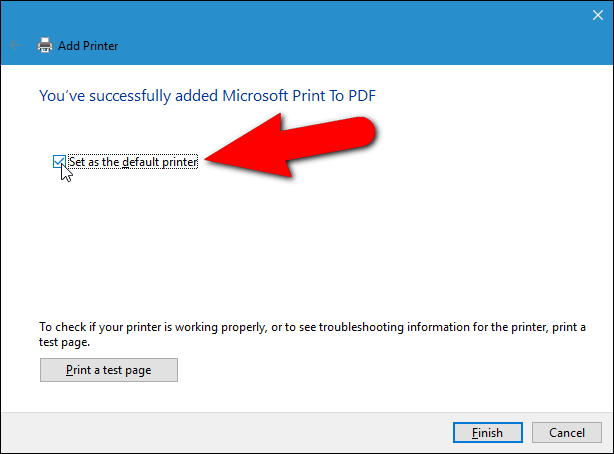
3. Làm cho thế nào để in file PDF trên Home windows 7 và Home windows 8
Quy trình tạo file PDF từ những file ảnh trên Home windows 7 và Home windows 8 cũng tương tự động như trên Home windows 10, ngoại trừ 1 bước. Lúc bạn kích chuột nên vào file ảnh, chọn Print để truy cập hộp thoại Print Footage bạn sẽ thấy tùy thuộc} chọn Microsoft Print Lớn PDF xuất hiện trong menu Dropdown Printer.
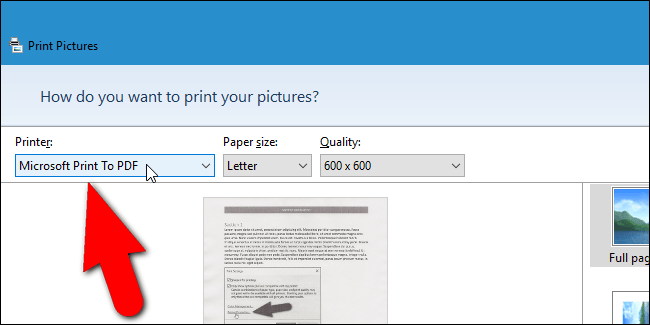
Có siêu nhiều công cụ PDF có sẵn mà bạn có thể sử để thêm driver PDF printer.
Dưới đây Quản trị mạng sẽ chỉ dẫn bạn bí quyết cài đặt và dùng công cụ doPDF để tạo file PDF từ nhiều file ảnh khác nhau.
Trước tiên tải doPDF về máy và cài đặt.
Tải doPDF về máy và cài đặt tại đây.
Tiếp theo mở hộp thoại Print Footage bạn sẽ thấy tùy thuộc} chọn doPDF 8 xuất hiện trong danh sách menu Dropdown phần Printer. Nhiệm vụ của bạn là chọn tùy thuộc} chọn này.
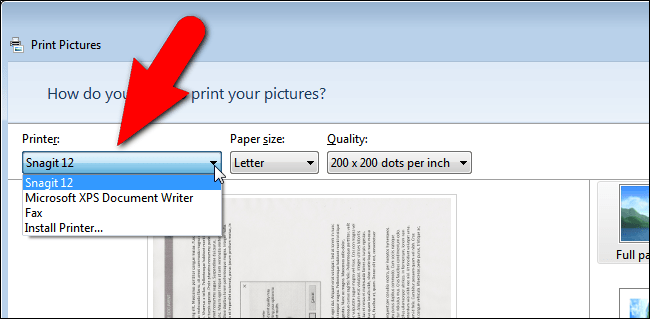
Thực hành những bước tương tự động như trên phần chỉ dẫn Home windows 10 trên trên cho tới bước click on chọn Print để tạo file PDF.
Sau thời điểm đã thực hành xong, chọn doPDF 8 từ menu Dropdown phần Printer. Lúc này trên màn hình sẽ hiển thị hộp thoại doPDF 8 – Save PDF.
Tên file và vùng vị trí file mặc định hiển thị trong phần File identify. Bạn có thể thay thế đổi file bằng bí quyết click on chọn Browse.
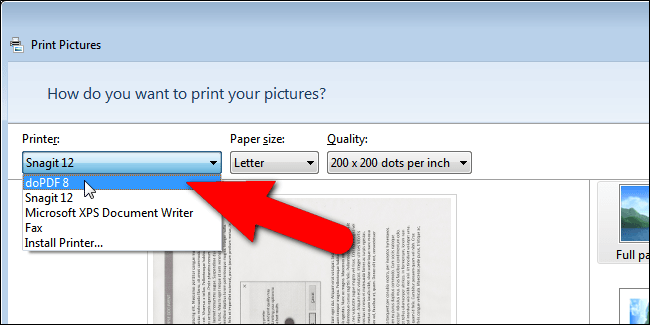
Lúc này hộp thoại Browse xuất hiện, điều hướng tới vùng vị trí nơi bạn muốn lưu file PDF. Theo mặc định vùng vị trí lưu file PDF là vùng vị trí nơi bạn lưu trữ file ảnh, tuy nhiên bạn có thể thay thế đổi lưu trên 1 vùng vị trí khác.
Nhập tên file PDF vào khuôn File identify tiếp tục click on chọn Save.
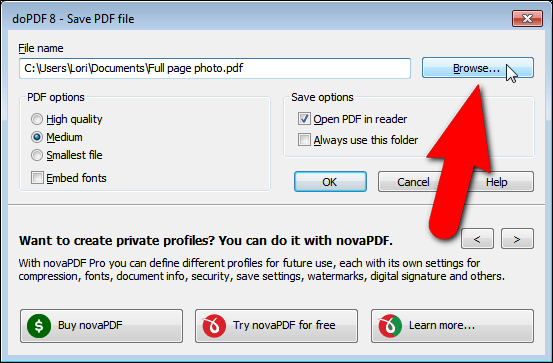
Quay trở lại hộp thoại doPDF 8 – Save PDF file. Tại đây bạn có thể lựa chọn chất lượng và kích thước file PDF và nhúng font chữ trên dưới tùy thuộc} chọn PDF.
Bên cạnh ra ví dụ muốn dùng thư phần mà bạn vừa chọn để làm cho thư phần lưu file PDF tự động động cho những lần sau, click on chọn At all times use this folder.
Để mở file PDF bằng chương trình PDF reader mặc định trên máy tính, chọn Open PDF in reader. Tiếp tục click on chọn OK để khởi đầu tạo file PDF.
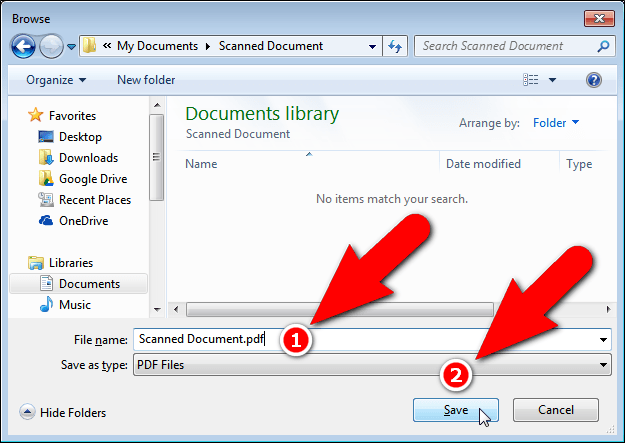
File PDF được tạo và được thêm vào thư phần bạn chỉ định. Bạn có thể mở file PDF bằng PDF reader mặc định.
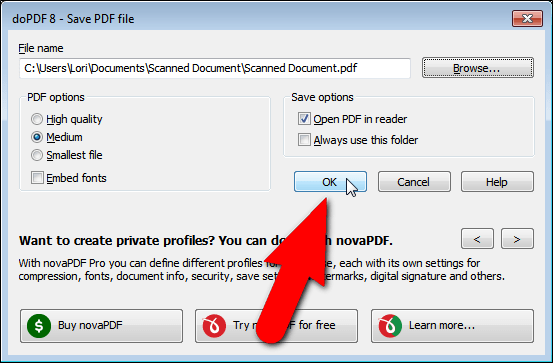
Tham khảo thêm 1 số bài viết dưới đây:
- Bạn muốn in văn bản, dữ liệu trong Microsoft Excel. Ko đơn giản như Phrase hay PDF đâu nhé! Hãy đọc bài sau!
- Bí quyết đơn giản chuyển đổi file PDF sang Phrase
- Chỉ dẫn chuyển file PDF sang Phrase ko bị lỗi tiếng Việt
Chúc người trải nghiệm thành công!
