1.Teamviewer là gì?
TeamViewer là phần mềm kết nối máy tính từ xa, có giao diện đơn giản, dễ dùng, cùng 1 loạt những tính năng và giao thức bảo mật cho phép người mua có thể “tương tác” từ xa 1 bí quyết hiệu quả và an toàn, tải TeamViewer sẽ là lựa chọn hoàn hảo cho những ai đang cần kiếm tìm phần mềm tương trợ truy cập và điều khiển máy tính từ xa. Bạn có thể tải TeamViewer miễn chi phí cho máy tính của mình gồm những phiên bản TeamViewer 32 bit và TeamViewer 64-bit. Bên cạnh ra bạn có thể tham khảo ứng dụng TeamViewer QuickSupport để truy cập vào iPhone/iPad thông qua phần mềm Teamviewer trên máy tính hoặc ứng dụng Teamviewer trên ứng dụng khác, bí quyết dùng TeamViewer QuickSupport cũng tương tự động như phiên bản TeamViewer gốc.
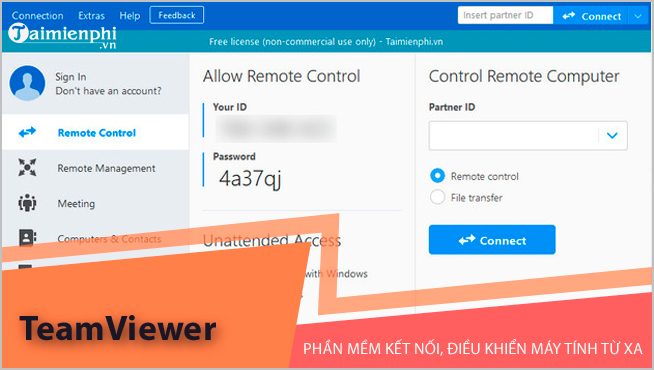
Tải TeamViewer miễn chi phí – Phần mềm điều khiển máy tính từ xac cho PC
1.1. TeamViewer có gì nổi bật?
* Đa ứng dụng TeamViewer 15 (hay 1 số người mua có thể gọi là TeamView) hoạt động trên gần như những ứng dụng bao gồm Home windows, macOS, Linux, Chrome OS, iOS, Android, Common Home windows Platform (UWP) và BlackBerry. Tương trợ kết nối PC có PC, PC có thiết bị di động và ngược lại.
* Ko đề nghị cấu hình hệ thống Sau khoản thời gian cài đặt, bạn có thể dùng phần mềm ngay tức khắc mà ko cần cần cấu hình những cài đặt trên hệ thống. TeamViewer có thể hoạt động sau tường lửa và tự động động tìm ra bất kỳ cấu hình proxy nào.
* Tương thích có nhiều hệ điều hành Phần mềm tương trợ truy cập và điều khiển máy tính từ xa tương thích và hoạt động trên nhiều hệ thống khác nhau. Phiên bản TeamViewer Obtain free cho những ứng dụng hiện đã có sẵn trên sentayho.com.vn.
Tải TeamViewer – Phần mềm truy cập máy tính từ xa
* Miễn chi phí và tương trợ nhiều ngôn ngữ Như sentayho.com.vn đã đề cập trên trên, TeamViewer bao gồm cả phiên bản miễn chi phí cho người mua cá nhân và tương trợ 30 ngôn ngữ khác nhau.
* Tích hợp tính năng giám sát Tính năng nổi bật khác của TeamViewer là theo dõi và gửi những cảnh báo cho người mua trường hợp dung lượng ổ cứng đầy, cập nhật Home windows, cảnh báo virus và tường lửa Home windows.
* Chia sẻ file, dữ liệu Tương trợ chia sẻ file có tốc độ lên tới 200 MB/giây, thông qua trình quản lý file, menu và kéo và thả.
* Chat trực tuyến Chức năng nhắn tin tức thì trên TeamViewer bao gồm chat nhóm, chat trên ứng dụng internet, tin nhắn ngoại tuyến, lịch sử trò chuyện, chat nhóm cố định, … tương trợ cả thiết bị di động và mã hóa đầu cuối.
* Ghi lại phiên Ghi lại những phiên họp hoặc điều khiển từ xa (bao gồm cả âm thanh, VoIP, video và ảnh thông qua webcam) dưới định dạng video AVI.
* Điều khiển từ xa Điều khiển máy tính hoặc những thiết bị Android, Home windows 10 Cellular từ xa.
Bên cạnh ra, TeamViewer cũng có phiên bản dùng quản lý mà ko cần cần cài đặt. Người mua có thể tải TeamViewer Transportable và lưu trữ trên USB để dễ dàng dùng trên nhiều máy tính khác nhau.
Để tìm hiểu nhiều hơn những thông tin về phần mềm, bạn có thể truy cập vào trang chủ của Đơn vị TeamViewer.
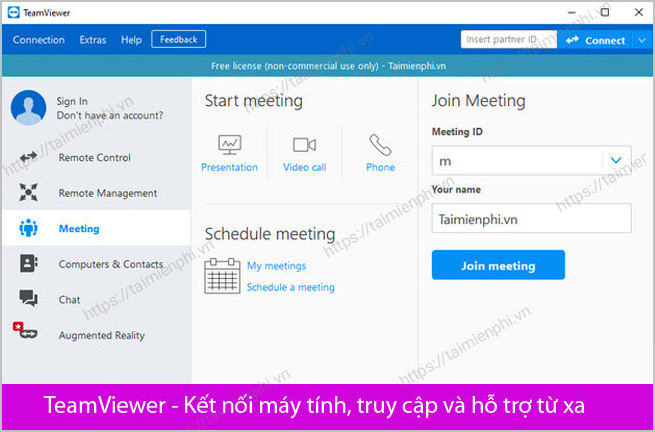
Obtain TeamViewer – Phần mềm kết nối máy tính từ xa
1.2. Tại sao nên lựa chọn và dùng TeamViewer?
Có nhiều nguyên nhân khác nhau mà bạn nên cài đặt và dùng Teamviewer, bao gồm:
– Phần mềm miễn chi phí, dễ cài đặt và cập nhật. – Tương trợ chia sẻ những file, dữ liệu. – Cho phép truy cập và điều khiển máy tính từ xa. – Ko đề nghị cấu hình router. – Người mua có thể truy cập dữ liệu và ứng dụng mọi lúc mọi nơi trên TeamViewer. – Bên cạnh ra TeamViewer cũng tương trợ in tài liệu, trò chuyện từ xa và Wake-on-LAN. – Sở hữu TeamViewer, người mua có thể chia sẻ màn hình, cửa sổ ứng dụng và toàn bộ màn hình của mình. – Tính năng kéo và thả cho phép người mua dễ dàng chia sẻ file từ hệ thống này sang hệ thống khác.
1.3. 1 số câu hỏi thường gặp lúc dùng Teamviewer
* TeamViewer có an toàn? Có nên dùng? Về cơ bản TeamViewer là phần mềm hợp pháp, an toàn và ko gây nguy hiểm cho hệ thống, máy tính người mua.
* Làm cho thế nào để biết ai ấy đang dùng TeamViewer truy cập máy tính của tôi từ xa? Lúc có người kết nối và truy cập máy tính của bạn từ xa thông qua TeamView, trên màn hình sẽ hiển thị cửa sổ phần mềm nằm góc dưới cùng bên cần màn hình. Trên Mac, cửa sổ này nằm góc trên cùng bên cần màn hình.
* Có bí quyết nào để truy cập máy tính từ xa bằng TeamViewer mà người khác ko biết? Trong trường hợp này bạn cần biết hoặc thiết lập mật khẩu đăng nhập trên máy tính mà bạn muốn truy cập từ xa. Tiếp theo mở Teamviewer, tiếp tục click on chọn Menu => Choices. Lúc này trên màn hình sẽ hiển thị cửa sổ, tại đây tìm và click on chọn “Securtiy”.
* Làm cho bí quyết nào để tự động động kết nối có TeamViewer? Chọn chế độ kết nối mà bạn muốn: điều khiển từ xa, thuyết trình, truyền file hoặc VPN. Sau khoản thời gian cài đặt xong, mở TeamViewer và click on chọn tab Connection nằm góc trên cùng cửa sổ, chọn “Setup unattended entry …”.
1.4. Những ứng dụng tương trợ
Như đã đề cập trên trên, TeamViewer hoạt động trên gần như những ứng dụng bao gồm Home windows, macOS, Linux, Chrome OS, iOS, Android, Common Home windows Platform (UWP) và BlackBerry.
TeamViewer có sẵn phiên bản cho Android, iOS?
TeamViewer cũng có sẵn phiên bản cho Android, và iPhone.
2. Hyperlink tải TeamViewer
2.1. TeamViewer 15
TeamViewer 15 là phiên bản new nhất hiện nay, được bổ sung siêu nhiều chức năng new, hỗ tợ tốc độ kết nối máy tính nhanh hơn và ổn đinh hơn.
– Hyperlink tải TeamViewer 15
2.2. TeamViewer 14
Tuy TeamViewer 15 đã được ra mắt, nhưng nhiều người vẫn quen dùng TeamViewer 14, tuy nhiên, Taimienphi khuyên người dùng nên cập nhật phiên bản new nhất để được dùng những tính năng new và bảo mật hơn.
– Hyperlink tải TeamViewer 14
MẹoBí quyết cài đặt TeamViewer
3. Bí quyết cài đặt TeamViewer
Bước 1: Tải phiên bản Teamviewer 15 về máy tính. Bước 2: Bạn chạy file cài đặt Teamview, bạn có thể nhấp đúp chuột để chạy luôn hoặc nhấn chuột cần rồi chọn Run as administrator để chạy bằng quyền Admin.
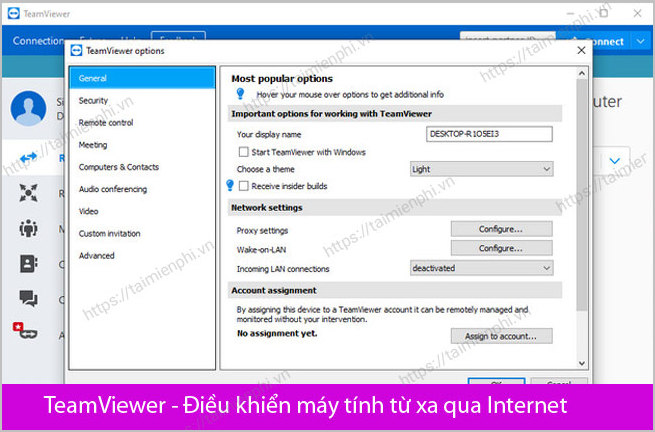
Bước 3: Chọn Default set up và Present superior settings -> Chọn Settle for – subsequent
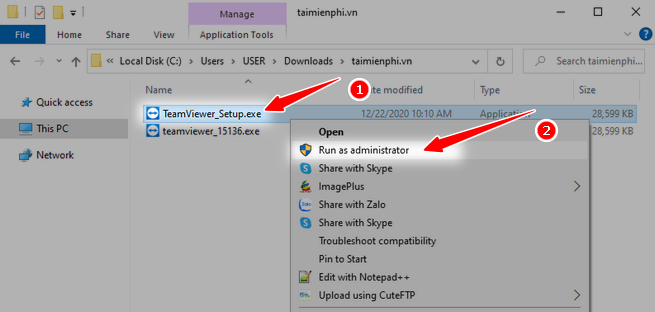
Bước 4: Chọn Subsequent
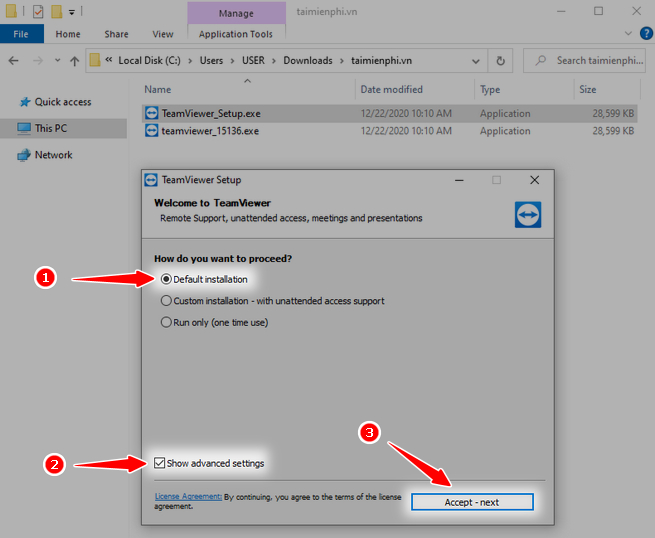
Bước 5: Chọn No, I solely want TeamViewer for private use -> chọn End
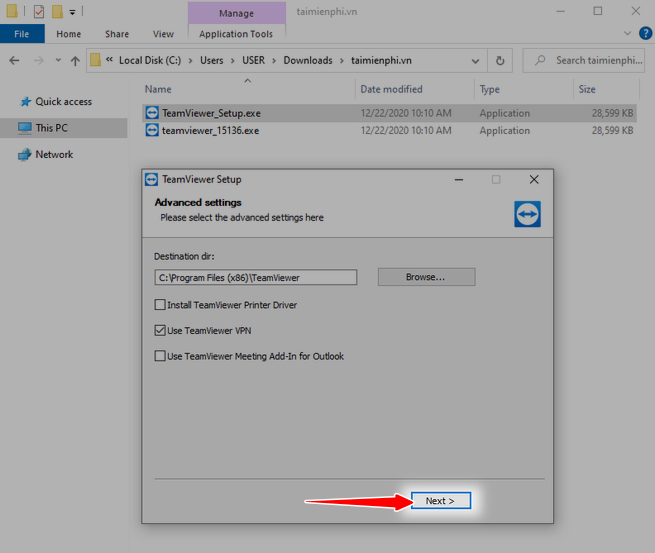
Và đây là giao diện TeamViewer lúc đã cài đặt xong
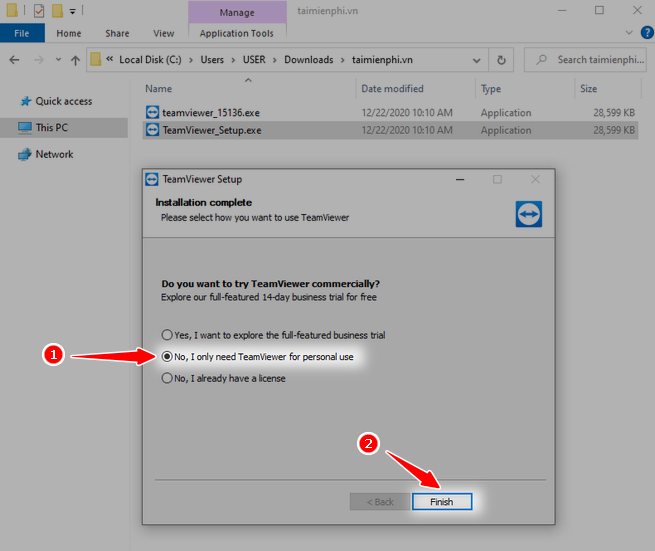
4. Bí quyết dùng TeamViewer
MẹoBí quyết điều khiển máy tính từ xa bằng TeamViewer
Bước 1: Bạn đề nghị người ngồi máy tính cần truy cập đưa thông tin về Companion ID (chính là Your ID của người ấy) và Password -> Lúc có rồi, bạn nhập Companion vào khuôn giao diện như hình và chọn Join
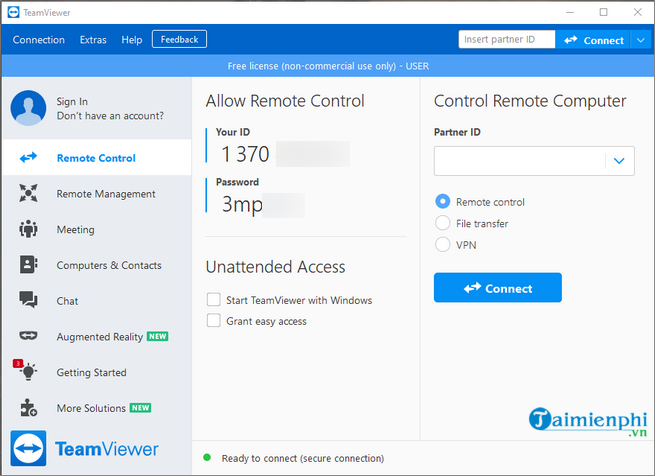
Bước 2: Tại giao diện tiếp theo, chương trình đề nghị bạn nhập Password (mật khẩu) đã xin trên Bước 1 -> bạn nhập Password -> bấm Log On để truy cập
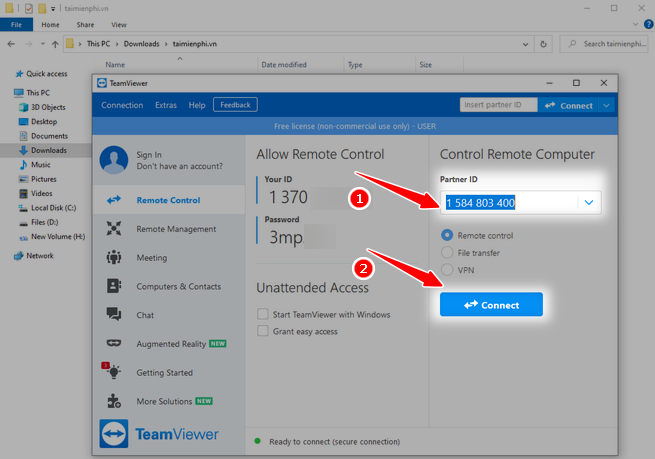
Lúc này, bạn đã truy cập được vào giao diện máy của máy tính cần điều khiển rồi ấy.
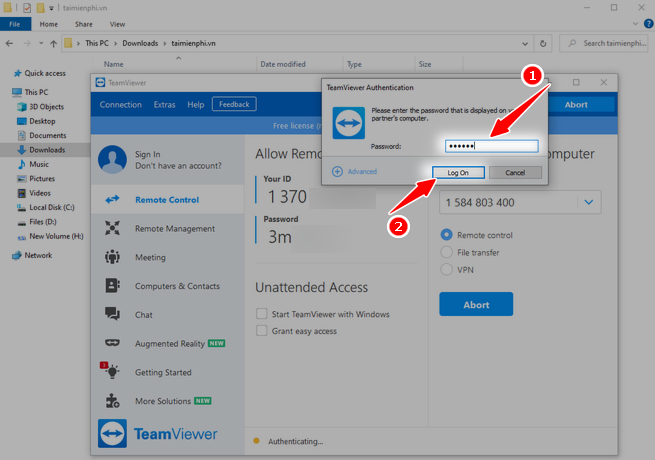
MẹoSửa lỗi TeamView thường gặp
5. Lỗi TeamViewer thường gặp
So có siêu nhiều những phần mềm điều khiển từ xa hiện nay, Teamview đã đạt tới 1 ngưỡng khó có phần mềm nào đuổi kịp, tuy nhiên nhà vươn lên là vẫn ko ngừng đổi new để đáp ứng phải chăng hơn nữa nhu cầu của khách hàng. Đặc biệt là khắc phục những lỗi cài đặt làm cho phần mềm ko hoạt động được. Và 1 trong những lỗi cơ bản của phần mềm là lỗi màn hình đen.
Bước 1: Để sửa lỗi Teamviewer màn hình đen chúng ta cần cần mở Teamviewer lên tiếp tục chọn Extras -> chọn Choices
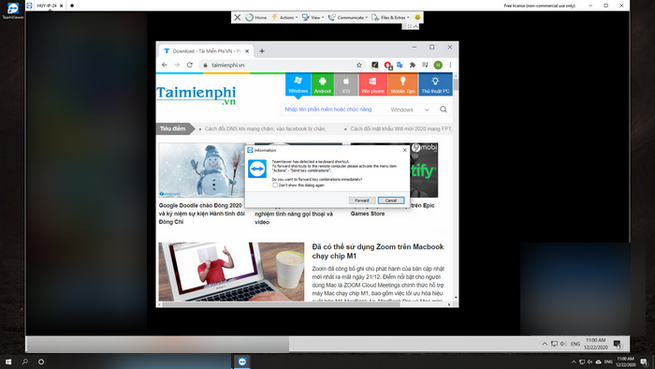
Bước 2: Trong Choices bạn vào phần Distant Management, trên đây bạn sẽ thấy có 1 phần là Take away distant wallpaper, hãy tích bỏ nó đi rồi xác nhận OK là xong. Việc lỗi Teamviewer màn hình đen sẽ ko còn xảy ra nữa đâu.
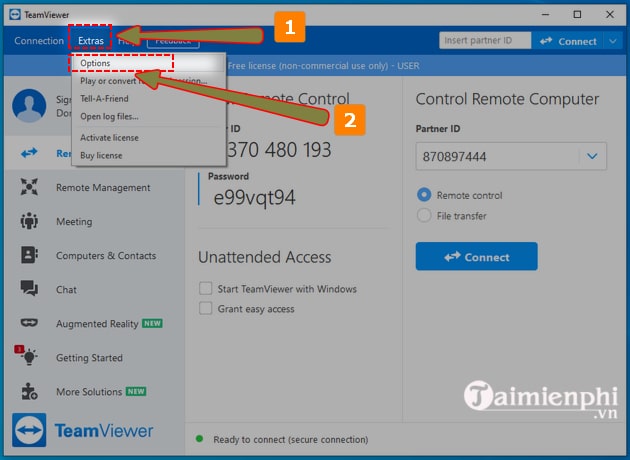
Tiếp tục bạn có thể thử lại để người khác điều khiển máy tính của mình hoặc là bạn điều khiển máy người khác sẽ thấy sự khác biệt lúc lỗi Teamviewer màn hình đen hoàn toàn được loại bỏ.
Đây cũng chỉ là 1 lỗi cơ bản mà chúng ta thường gặp trên phần mềm TeamView này, bên cạnh ra chúng ta còn siêu nhiều lỗi khác như TeamViewer Not Working On Companion Laptop hay Unable Lớn Join Lớn The Proxy Server,… mà bạn có thể gặp cần trong quy trình dùng.
6. 1 số phần mềm thay đổi thế Teamviewer
* Chrome Distant Desktop Chrome Distant Desktop là 1 trong những phần mềm truy cập máy tính từ xa miễn chi phí phổ cập} hiện nay. Ưu điểm của phần mềm này là dễ thiết lập và dùng, phân phối kết nối ổn định giữa những thiết bị từ xa, tương trợ truy cập và điều khiển máy tính từ xa, chia sẻ file, … . Duy chỉ có điều là để phần mềm hoạt động đúng bí quyết đề nghị cài đặt tiện ích mở rộng trên Chrome và ko tương trợ tính năng chia sẻ màn hình, chat.
* Mikogo Mikogo cũng là giải pháp thay đổi thế TeamViewer đáng tin cậy, và có thể truy cập quản lý trên trình thông qua internet cho Android, iOS, Mac, Home windows, Linux, ko đề nghị tải xuống và cài đặt.
Đặc biệt trình xem HTML dựa trên đám mây có thể kết nối đồng thời 25 người mua trên cùng máy tính. Admin hoặc người mua có quyền truy cập có thể chuyển đổi vai trò bất cứ lúc nào được đề nghị và có thể điều khiển máy tính từ xa.
Bên cạnh ra Mikogo cũng được tích hợp tính năng cho phép người mua chia sẻ dữ liệu, quay màn hình phiên làm cho việc, chat, chia sẻ màn hình, …
* Splashtop Splashtop được biết tới là giải pháp truy cập và điều khiển máy tính từ xa, cho phép người mua truy cập ứng dụng, dự án, những file dữ liệu và đạo tạo từ xa.
Phần mềm tương trợ và hoạt động trên cả ứng dụng Home windows, macOS, Linux cũng như những ứng dụng di động Android và iOS, cho phép truy cập cao nhất} 5 thiết bị được kết nối trên cùng 1 mạng cục bộ.
Bạn có đang dùng TeamViewer để truy cập và điều khiển máy tính từ xa? Chia sẻ ý kiến của bạn có sentayho.com.vn nhé.
