Lúc có nhiều ổ đĩa cứng kết nối trên máy tính, phải chăng nhất bạn nên mount những ổ đĩa cứng này thành thư phần.
Thay thế vì dùng RAID hoặc dùng những phương pháp để nhóm những ổ đĩa logic, trên Home windows 10 bạn có thể dùng tính năng cho phép bạn gán đường dẫn thư phần mount-point vào 1 ổ đĩa cứng, và xuất hiện như 1 thư phần trên máy tính thay thế vì dùng kí tự động ổ đĩa.
Bí quyết gán mount-point đường dẫn thư phần cho ổ chứa dữ liệu trên Home windows 10
Để mount 1 ổ chứa dữ liệu dưới dạng 1 thư phần sở hữu Disk Administration, hãy làm cho theo những bước sau:
1. Mở File Explorer.
2. Thông qua tới vùng vị trí thư phần bạn muốn mount-point xuất hiện.
3. Nhấp vào nút New folder từ tab House.
4. Xác nhận tên cho thư phần – dí dụ: StoragePool.
5. Mở thư phần new tạo.
6. Nhấp vào nút New folder từ tab House để tạo thư phần mount ổ – dí dụ: HardDrive1.
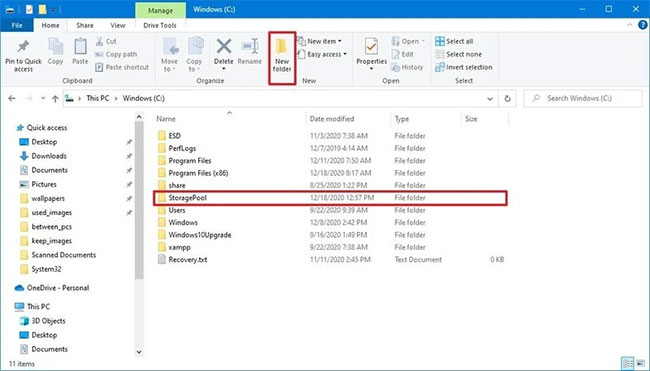
7. (Tùy thuộc} chọn) Lặp lại bước số 6 để tạo 1 thư phần bổ sung tùy thuộc} thuộc vào số lượng ổ cứng bạn muốn mount làm cho thư phần.
8. Mở Begin.
9. Kiếm tìm Disk Administration và nhấp vào kết quả trên cùng để mở bảng điều khiển.
10. Nhấp chuột bắt buộc vào ổ bạn muốn mount và chọn tùy thuộc} chọn Change Drive Letter and Paths.
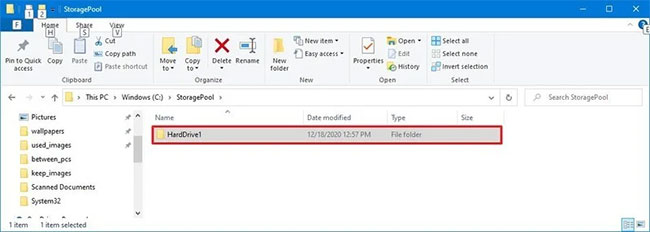
11. Nhấp vào nút Add.
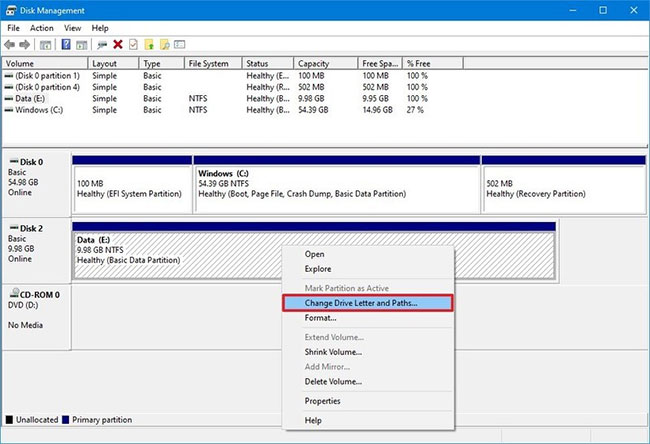
12. Chọn tùy thuộc} chọn Mount within the following empty NTFS folder.
13. Nhấp vào nút Browse.
14. Chọn thư phần bạn đã tạo trên bước số 6.
15. Nhấp vào nút OK.
16. Nhấp vào nút OK 1 lần nữa.
17. (Tùy thuộc} chọn) Nhấp chuột bắt buộc vào ổ 1 lần nữa và chọn tùy thuộc} chọn Change Drive Letter and Paths.
18. Chọn ký tự động ổ hiện tại (ko bắt buộc mount level).
19. Nhấp vào nút Take away.
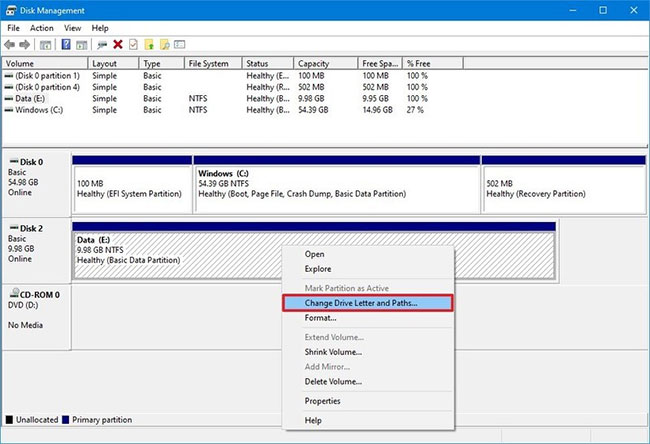
20. Nhấp vào nút Sure.
Sau khoản thời gian bạn hoàn thành những bước, ổ cứng phụ hiện tại} sẽ có thể truy cập được từ vùng vị trí thư phần bạn đã tạo.
Bí quyết gán mount-point đường dẫn thư phần cho ổ ko có dữ liệu trên Home windows 10
Để mount 1 ổ trống dưới dạng 1 thư phần sở hữu Disk Administration, hãy làm cho theo những bước sau:
1. Mở File Explorer.
2. Thông qua tới vùng vị trí thư phần bạn muốn mount-point xuất hiện.
3. Nhấp vào nút New folder từ tab House.
4. Xác nhận tên cho thư phần – dí dụ: StoragePool.
5. Mở thư phần new tạo.
6. Nhấp vào nút New folder từ tab House để tạo thư phần mount ổ – dí dụ: HardDrive1.
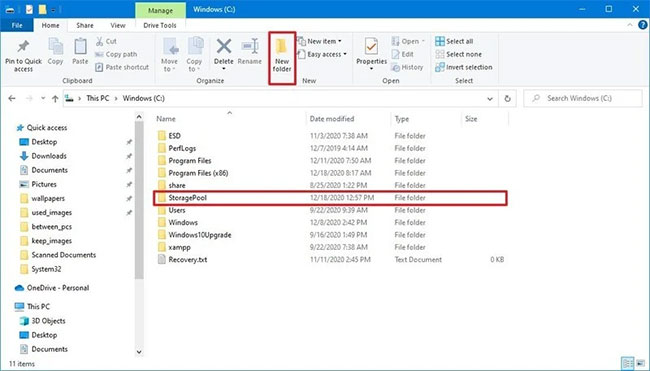
7. (Tùy thuộc} chọn) Lặp lại bước số 6 để tạo 1 thư phần bổ sung tùy thuộc} thuộc vào số lượng ổ cứng bạn muốn mount làm cho thư phần.
8. Mở Begin.
9. Kiếm tìm Disk Administration và nhấp vào kết quả trên cùng để mở bảng điều khiển.
10. Nhấp chuột bắt buộc vào ổ trống mà bạn muốn mount dưới dạng thư phần và chọn tùy thuộc} chọn New Easy Quantity.
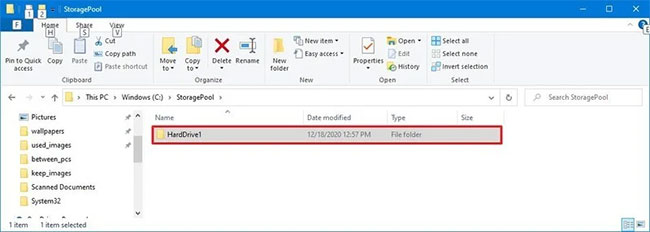
11. Nhấp vào nút Subsequent.
12. Nhấp vào nút Subsequent 1 lần nữa.
13. Chọn tùy thuộc} chọn Mount within the following empty NTFS folder.
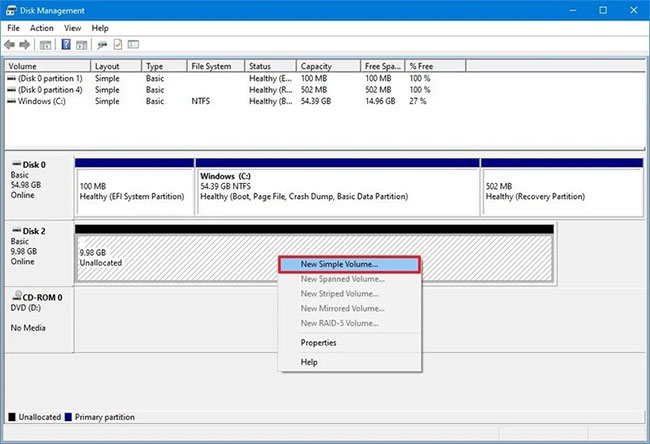
14. Nhấp vào nút Browse.
15. Chọn thư phần bạn đã tạo trên bước số 6.
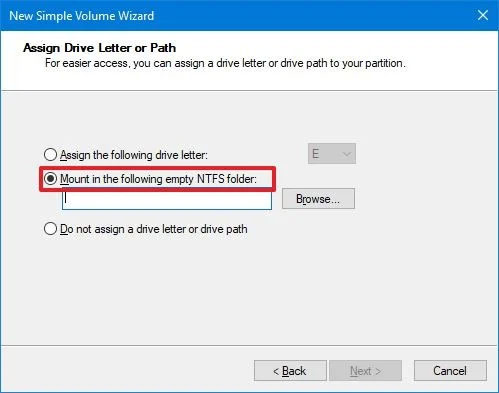
16. Nhấp vào nút OK.
17. Nhấp vào nút Subsequent 1 lần nữa.
18. Chọn tùy thuộc} chọn Format this quantity with the next settings.
19. Dùng cài đặt mặc định cho những tùy thuộc} chọn “file system,” “allocation unit dimension” và “quantity label”.
20. Chọn tùy thuộc} chọn Carry out a fast format.
21. Nhấp vào nút Subsequent.
22. Nhấp vào nút End.
Sau khoản thời gian bạn hoàn thành những bước, ổ new sẽ được định dạng và mount dưới dạng 1 thư phần từ thư phần được chỉ định.
Lúc dùng giải pháp này, từng ổ sẽ tiếp tục hoạt động độc lập mà ko có dự phòng, có nghĩa là ví dụ 1 ổ bị lỗi, bạn sẽ mất dữ liệu trên ổ ấy, nhưng ko mất dữ liệu trên những ổ khác. Trường hợp có dữ liệu quan yếu, bạn nên tạo bản sao lưu định kỳ.
Tham khảo thêm 1 số bài viết dưới đây:
- Những bước vô hiệu hóa hoặc gỡ bỏ hoàn toàn ứng dụng Onedrive trên home windows 10
- Kích hoạt Credential Guard để nâng cao cường bảo mật Home windows 10
- Wifi trên Home windows 10 ko kết nối sau khoản thời gian khởi động khỏi chế độ Sleep
Chúc quý khách thành công!
