Khởi động lại máy tính là công việc buộc phải khiến khá thường xuyên lúc máy tính bị chậm, treo, new cài xong phần mềm. Có nhiều bí quyết để restart máy tính, bên cạnh bí quyết dùng nút Begin để khởi động lại máy tính, bạn có tới 7 lựa chọn khác để vận dụng trong những hoàn cảnh khác nhau. Hãy cùng sentayho.com.vn tìm hiểu những bí quyết khởi động lại máy tính này nhé.
Phương pháp khởi động lại máy tính nhanh nhất
Dùng phím tắt Home windows để khởi động lại máy tính là giải pháp tiết kiệm thời kì nhất. Bạn nhấn phím Home windows+M (để thu bé đa số những cửa sổ đang mở), rồi nhấn Alt+F4 (để hiện menu tắt máy), chọn Restart là xong. Trường hợp bạn đang ko chạy bất kỳ chương trình nào trên máy tính hoặc đã đóng/thu bé hết những cửa sổ đang mở thì chỉ cần nhấn Alt+F4 là được nha.
Phương pháp restart máy tính theo bí quyết cổ điển
Home windows 10: Bạn nhấp vào nút Begin tại góc dưới cùng bên trái, chọn biểu tượng tắt nguồn, chọn Restart.
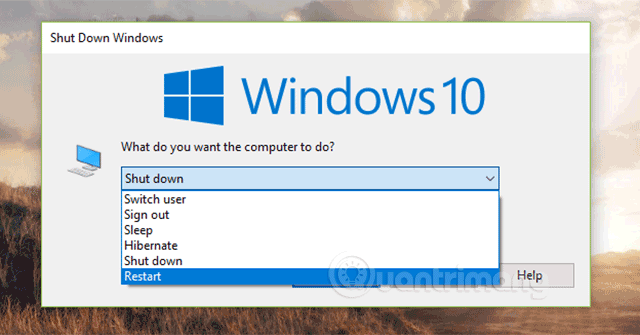
Home windows 8/8.1: Bạn di chuột vào góc trên bên buộc phải, tìm biểu tượng Energy trong menu hiện ra, nhấp vào ấy rồi chọn Restart.
Home windows 7: Bạn nhấp vào nút Begin, nhấp vào mũi tên cạnh nút Shutdown rồi chọn Restart.
Home windows XP: Bạn nhấp vào nút Begin, chọn Flip Off Pc, chọn Restart.
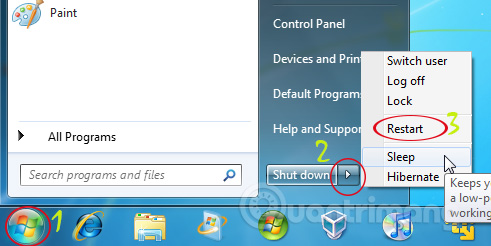
Home windows Vista: Để khởi động lại máy tính bạn nhấp vào nút Begin rồi bấm vào mũi tên cạnh nút nguồn, chọn Restart.
Tạo shortcut để khởi động lại máy tính
Phương pháp khiến này sẽ giúp bạn tiết kiệm số lượt click on chuột từng lần khởi động lại máy tính. Trước tiên, click on chuột buộc phải lên màn hình Desktop và chọn New > Shortcut. Tiếp theo, nhập nội dung sau đây vào ô Location: sentayho.com.vn -r -t 00 -f
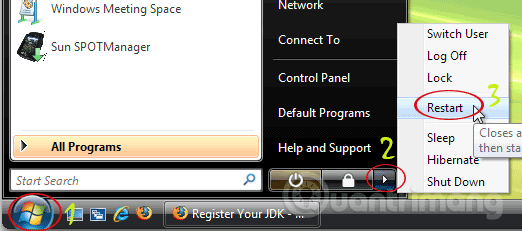
Tiếp ấy, click on Subsequent, đặt tên cho đường tắt new tạo của bạn và nhấn End để hoàn thành.
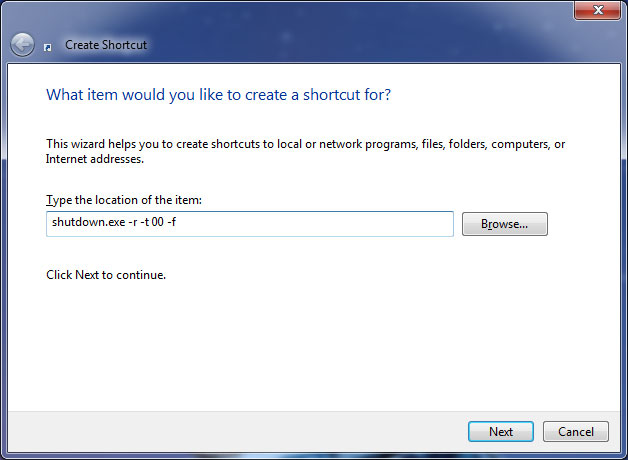
Trường hợp muốn thay đổi đổi sang 1 biểu tượng hấp dẫn hơn, bạn có thể click on chuột buộc phải lên biểu tượng vừa tạo, chọn Properties rồi click on Change Icon… trên tab Shortcut. Bạn có thể lựa chọn những biểu tượng do hệ thống phân phối sẵn hoặc thông qua tìm những file khác trên máy tính của bạn.
Lưu ý rằng bí quyết khiến này sẽ ko giới hạn vào những biểu tượng thông thường. Bạn có thể kéo và thả biểu tượng shutdown new tạo lên Taskbar hoặc thanh Fast Launch để nâng cao mức độ tiện dụng: từng lần cần khởi động máy, bạn chỉ cần di chuột lên Taskbar và click on chuột vào biểu tượng tương ứng. Dĩ nhiên, bí quyết khiến này cũng có thể làm cho bạn gặp rắc rối từng lần… click on nhầm.
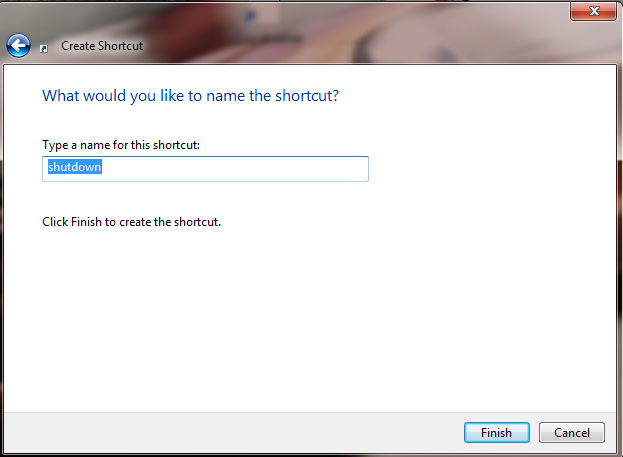
Khởi động lại để truy cập BIOS
Thông thường, để truy cập vào BIOS từng lần máy tính khởi động, bạn sẽ buộc phải nhanh tay nhấn F2 hoặc Delete trên màn hình khởi động của máy tính. Tune, trên những máy tính dùng ổ cứng thể rắn (SSD), thời kì khởi động sẽ chỉ gói gọn trong vòng vài giây. Do ấy, sở hữu Home windows 8, Microsoft đã phân phối 1 cơ chế đặc biệt để người mua có thể ra lệnh khởi động lại vào BIOS ngay từ Home windows.
Trước tiên, bạn sẽ cần nhấn Ctrl + L để mở phần Settings của menu Appeal. Tiếp theo, bạn cần click on vào biểu tượng Energy và giữ Shift rồi click on Restart. Máy tính của bạn sẽ tự động động truy cập vào màn hình BIOS sau thời điểm khởi động lại mà ko cần bạn buộc phải nhấn F2, Delete hay những nút khác.
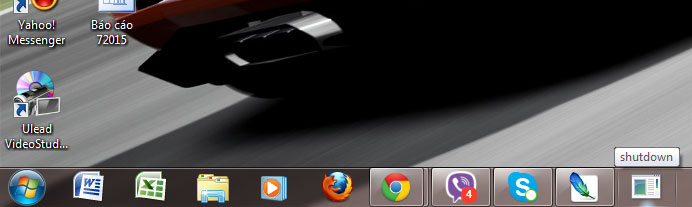
Dùng Job Scheduler
Bạn có thể hẹn giờ khởi động lại máy tính vào 1 thời điểm định sẵn trong ngày. Trước tiên, mở Begin Menu và thực hành kiếm tìm Job Scheduler.
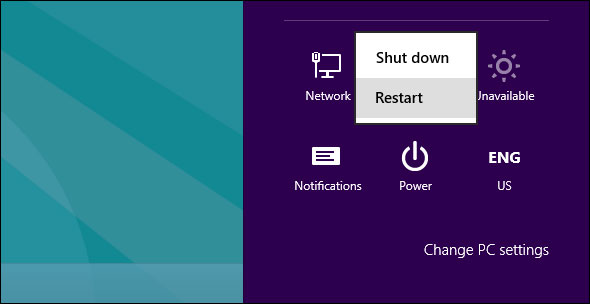
Lựa chọn kết quả ưu thích để kích hoạt ứng dụng Job Scheduler rồi chọn menu Motion / Create Job.
Trước tiên, đặt tên cho tác vụ của bạn (thí dụ: restart) rồi tick ô chọn Run with highest privileges. Tiếp theo, chuyển sang tab Triggers và click on New…, nhập vào điều kiện mong muốn (chạy theo ngày, tuần, tháng, thời điểm khởi đầu…). Nhấn OK để hoàn thành tác vụ.
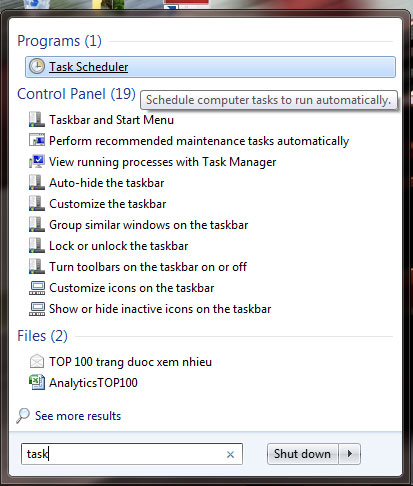
Trên tab Actions, chọn New. Trong phần Program/script, nhập sentayho.com.vn; trong Add arguments (non-compulsory) nhập /r /f rồi click on OK.
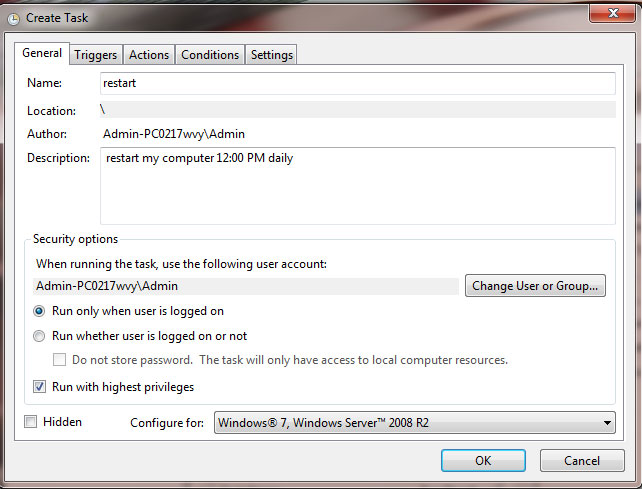
Cuối cùng, chuyển sang tab Situations và đặt những điều kiện dùng (idle: máy tính ko được dùng), dùng sạc pin hay cắm điện (energy) và mạng đang kết nối (community).
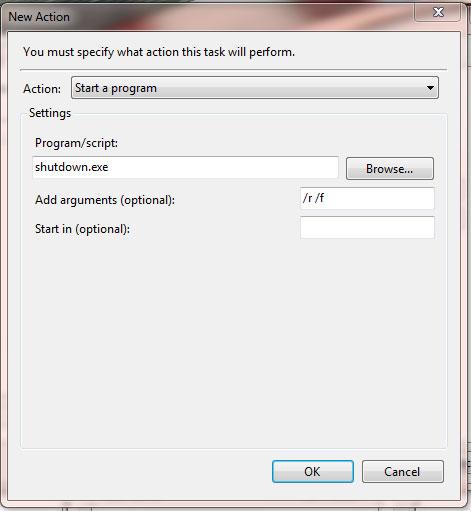
Sau khoản thời gian bạn click on OK, tác vụ khởi động lại sẽ được tạo và hệ thống sẽ tiến hành restart vào đúng thời kì/điều kiện đã chọn.
Khởi động lại máy tính từ xa
Trường hợp bạn đang điều khiển nhiều máy tính cùng lúc trên mạng nội bộ, bạn có thể tiến hành khởi động 1 trong số máy này từ xa. Để thực hành điều này, bạn cần buộc phải bật tính năng khởi động từ xa cho đa số những máy tính trong mạng nội bộ.
Trước tiên, mở Begin Menu/Begin Display và kiếm tìm sở hữu từ khóa “Providers”. Click on vào kết quả ưu thích (Providers trên Home windows 7 hoặc Native Providers trên Home windows 8) rồi chọn Distant Registry trong ứng dụng vừa mở.
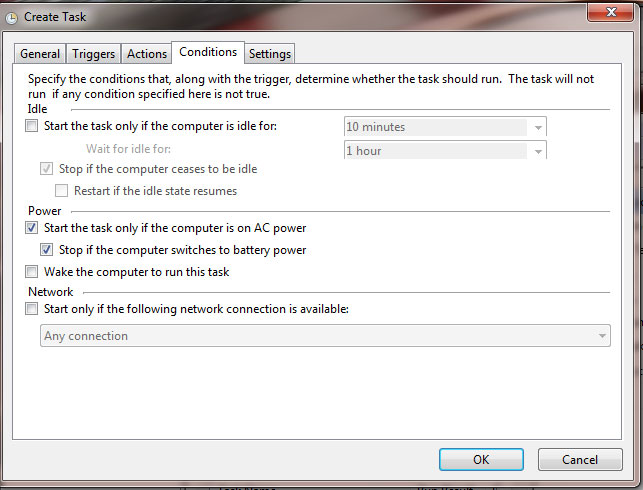
Trên cửa sổ tương ứng sở hữu Distant Registry, chọn Startup kind là Computerized thay đổi cho kết quả mặc định là Handbook. Nhấn OK để lưu thay đổi đổi.
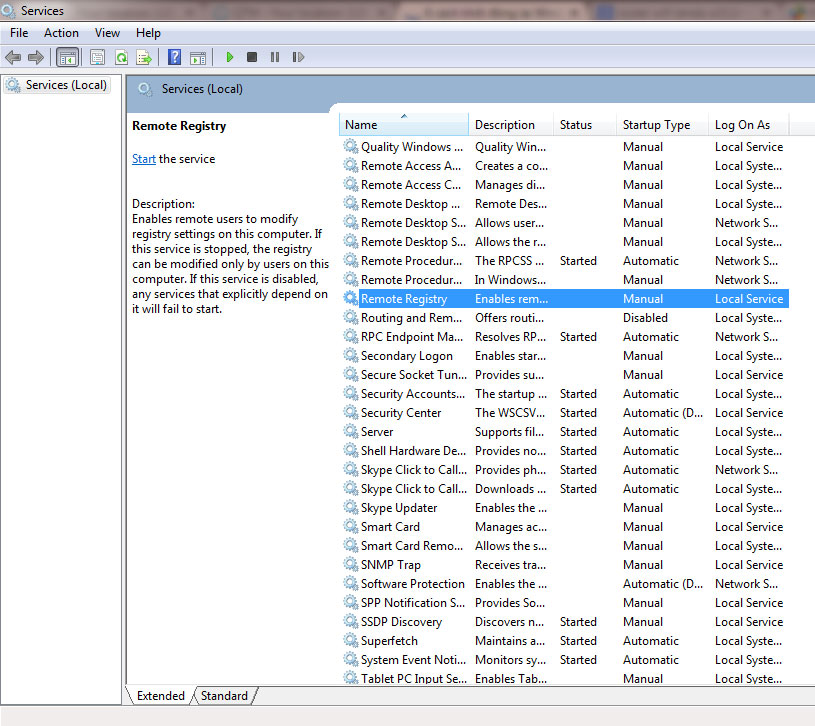
Tiếp theo, trở lại Begin Menu và kiếm tìm sở hữu từ khóa “enable program” rồi chọn kết quả tương ứng sở hữu Home windows Firewall trong danh sách kết quả kiếm tìm.
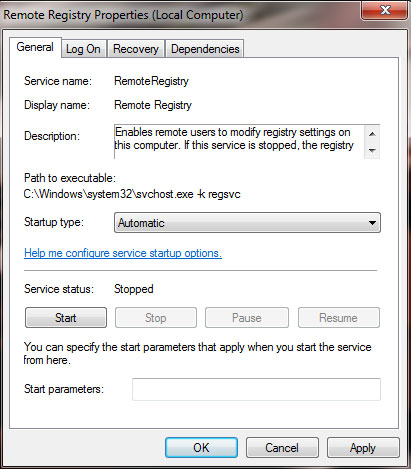
Chọn Change Settings (giả dụ cần thiết), tìm phần Home windows Administration Instrumentation (WMI) và cho phép ứng dụng này thực hành thay đổi đổi qua mạng cá nhân (Personal). Click on OK để lưu thay đổi đổi.
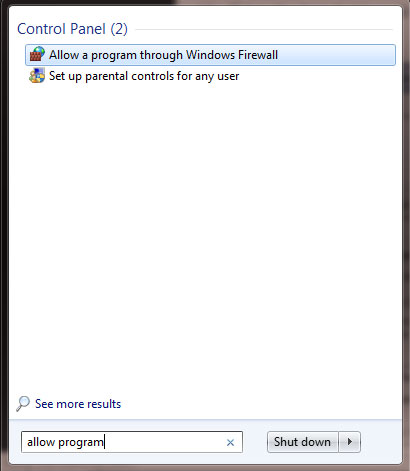
Tiếp theo, nhấn Ctrl + R để mở cửa sổ Run, nhập cmd để mở cửa sổ dòng lệnh. Gõ shutdown /i để mở giao diện đồ họa tùy thuộc} chọn shutdown từ xa.
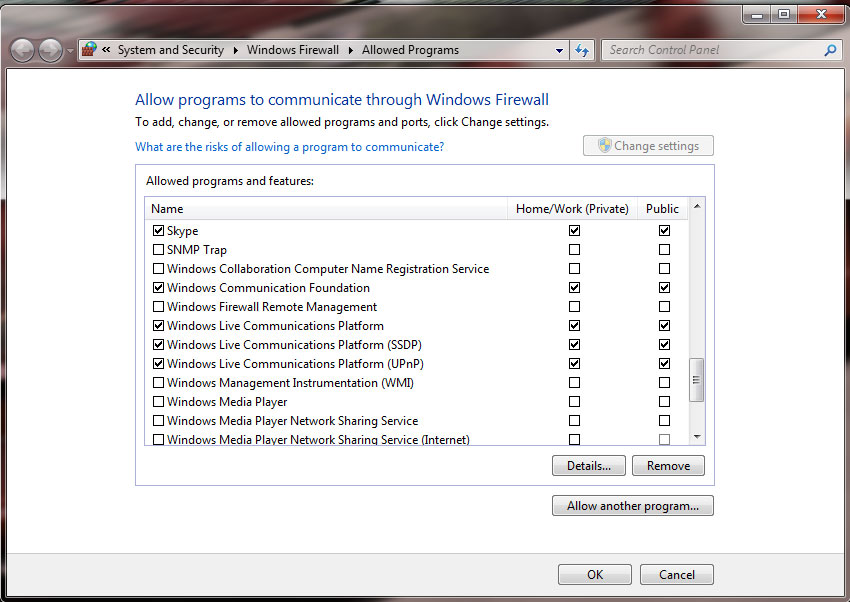
Chọn Add, thêm tên đã cài đặt của máy tính mà bạn muốn khởi động lại từ xa rồi click on OK.
Trong ô phía dưới, lựa chọn Restart. Thay thế đổi những tùy thuộc} chọn khác (giả dụ muốn), thí dụ như lựa chọn hiển thị cửa sổ thông tin trên máy tính mà bạn sắp khởi động lại. Cuối cùng, click on OK để hoàn thành.
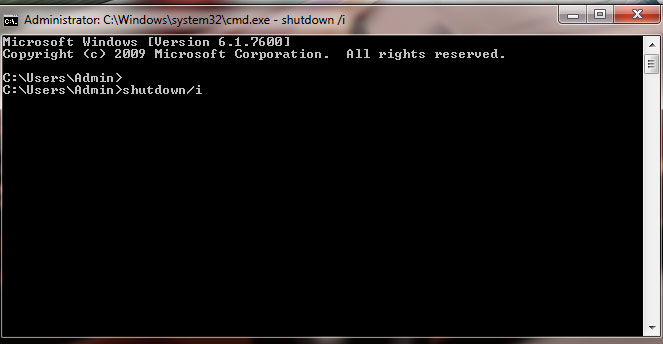
Lưu ý rằng để thực hành bí quyết này, bạn sẽ buộc phải cài đặt cho account Home windows của mình có khả năng truy cập sở hữu quyền Administrator trên đa số những máy tính có trong mạng nội bộ.
Dùng Command Immediate (cửa sổ dòng lệnh)
Sở hữu Command Immediate, bạn có thể chỉnh sửa nhiều tùy thuộc} chọn cho quy trình khởi động lại. Trước tiên, thực hành kiếm tìm sở hữu từ khóa “Cmd” từ Begin Menu/Begin Display hoặc nhấn Ctrl + R rồi nhập cmd.
Để khởi động lại, bạn chỉ cần gõ shutdown/r/f/t
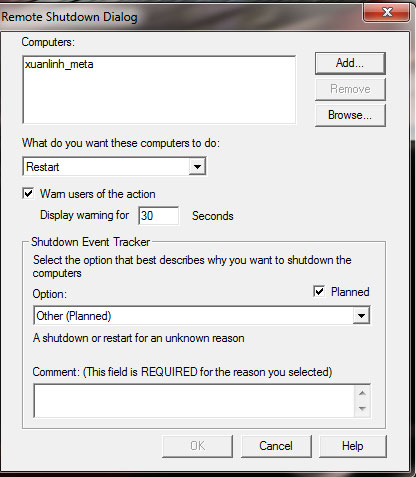
Trường hợp muốn khởi động lại trong vòng 10 phút (600 giây) nữa, bạn có thể gõ câu lệnh sau:
Shutdown /r /f /t 600
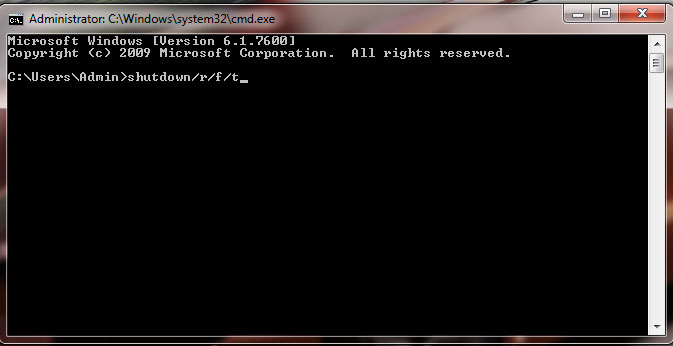
Trường hợp muốn thực hành khởi động lại ngay tức khắc, bí quyết khiến này sẽ ko quá hữu ích (do tốn nhiều thời kì). Tune, giả dụ bạn muốn “nghịch” những tham số lúc khởi động lại, gõ câu lệnh Command Immediate sẽ là 1 bí quyết siêu thú vị.
Dùng ứng dụng cài đặt độc lập
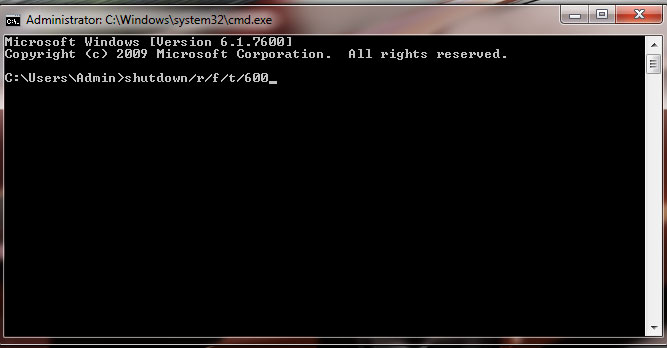
1 số ứng dụng độc lập sẽ phân phối cho bạn những tùy thuộc} chọn hữu ích khác. Thí dụ, iReboot sẽ được hiển thị trong phần System Tray và cho phép bạn lựa chọn khởi động quản lý vào những hệ điều hành khác trên máy tính thay đổi vì buộc phải lựa chọn thủ công lúc khởi động máy tính.
1 số ứng dụng khác như Shutdown Timer, Sleep Timer cho phép bạn khởi động lại máy tính theo lịch đặt sẵn. Đây đều là những tác vụ có thể thực hành được theo những bí quyết đã trình bày tại trên, do ấy giả dụ ko ngại tìm hiểu, bạn có thể tự động đặt lịch restart thay đổi vì nhờ có tới những ứng dụng khác.
Xem thêm:
- Phương pháp mở CMD – Command Immediate dễ dàng trên Home windows 10
- Tất tần tật về bí quyết dùng Job Supervisor
- 1 số thủ thuật tùy thuộc} biến Taskbar trên Home windows 10 hiệu quả
