Touchpad hay còn gọi là bàn di chuột trên máy tính. Ví dụ ko có đủ diện tích trên bàn làm cho việc cho 1 con chuột bên cạnh thì dùng chuột trên máy tính là lựa chọn phải chăng nhất. Nhưng ví dụ bạn dùng chủ yếu là chuột bên cạnh (gắn sở hữu máy tính qua cổng USB, Bluetooth) thì việc bật chuột trên máy tính ko nên là điều nên làm cho.
Bạn sẽ thấy rằng, trong nhiều trường hợp Touchpad khiến cho người mua cảm thấy phiền toái vì chỉ cần khá chạm nhẹ là con trỏ bị dịch chuyển làm cho tác động tới công việc, nhất là lúc soạn thảo văn bản hay lướt net. Trong bài viết dưới đây Quản trị mạng sẽ chỉ dẫn bạn phương pháp tắt (vô hiệu hóa) Touchpad để giúp bạn khắc phục được những nhược điểm này trong quy trình làm cho việc sở hữu Máy tính.
1. Vô hiệu hóa touchpad bằng phím tắt
Đây là phương pháp đơn giản nhất để tắt bàn di chuột trên máy tính. Bạn hãy nhìn vào dãy những phím F trên bàn phím, sẽ thấy có phím F có biểu tượng bàn tay đang di lên hình vuông hoặc biểu tượng touchpad đi kèm sở hữu gạch chéo. Đấy chính là nút bật/tắt Touchpad, thường là phím F7, hoặc F8. Để bật hoặc tắt touchpad bạn nhấn đồng thời 2 phím Fn và F7 hoặc F8 (như hình dưới). Người mua nên đọc kỹ chỉ dẫn dùng để tìm phím tắt dành riêng cho từng loại máy tính.
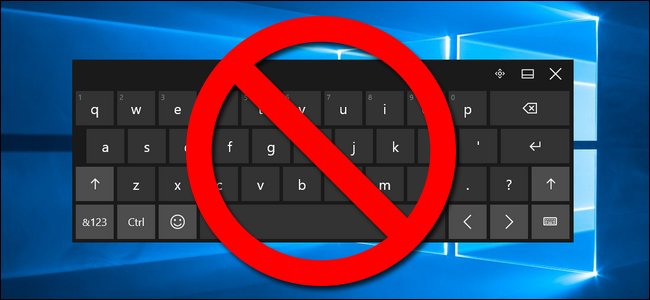 Bấm tổ hợp phím Fn + phím có biểu tượng Touchpad như hình để tắt bàn di chuột
Bấm tổ hợp phím Fn + phím có biểu tượng Touchpad như hình để tắt bàn di chuột
2. Vô hiệu hóa Touchpad trong Management Panel
Bạn có thể tắt touchpad trong Home windows Management Panel. Ví dụ bạn muốn đi theo phương pháp này, bạn có cha lựa chọn:
Trường hợp 1: Tắt hoàn toàn touchpad
Điều hướng tới danh phần Mouse trong Home windows Management Panel. Đi tới tab touchpad trong Mouse Properties, trong trường hợp này là ELAN. Nhấp vào ELAN Touchpad và nhấn Cease System. Nhấn vào Sure trong cửa sổ pop-up cảnh báo.

Lưu ý: Dùng chuột bên cạnh là phương pháp duy nhất để bàn di chuột của bạn hoạt động trở lại, vì vậy hãy giữ nó ngoại trừ ví dụ bạn ko muốn bị kẹt sau thời điểm tắt bàn di chuột.
Trường hợp 2: Tắt touchpad lúc kết nối thiết bị bên bên cạnh
Trong cùng 1 cửa sổ, bạn có thể chọn hộp Disable when exterior USB pointing system plug in, thực hiện này sẽ tắt touchpad ngay lúc bạn kết nối thiết bị trỏ bên bên cạnh.
Sau thời điểm bạn rút thiết bị ngoại vi, touchpad sẽ hoạt động trở lại.
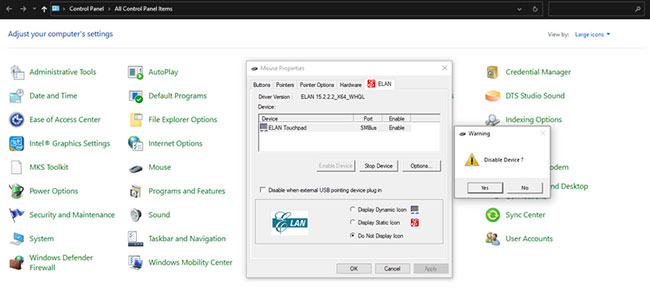
Trường hợp 3: Tắt chức năng nhấp trên touchpad và giữ lại chức năng cuộn
Cuối cùng nhưng ko kém phần quan yếu, ví dụ bạn muốn vô hiệu hóa thực hiện nhấp nhưng vẫn giữ chức cuộn trên touchpad và nút trên ấy hoạt động, có 1 phương pháp khác.
Đi tới Management Panel và lần này truy cập vào danh phần Touchpad. Chuyển tới Touchpad trong cài đặt One-finger. Bỏ chọn hộp Allow sẽ vô hiệu hóa những thực hiện nhấp chuột trên touchpad trong lúc vẫn giữ nguyên những chức năng còn lại.
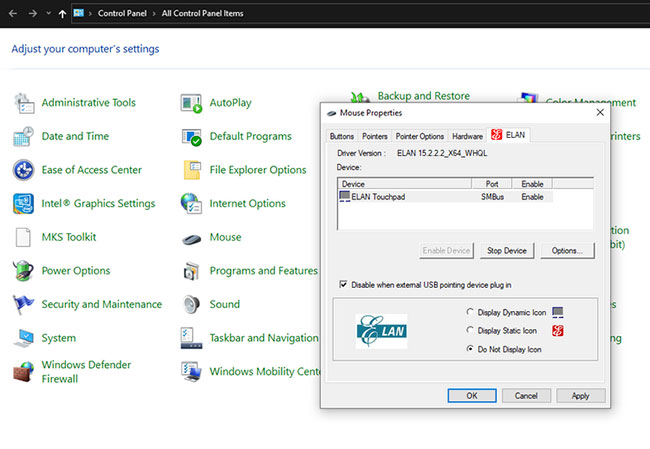
Để đặt touchpad thành cài đặt mong muốn, bạn có thể chọn 1 trong 3 tùy thuộc} chọn. Giả sử những phương pháp này ko hiệu quả sở hữu bạn; chuyển sang những phương pháp tắt touchpad khác trong bài viết.
3. Vô hiệu hóa bằng phương pháp chỉnh sửa registry
Giải pháp này vận dụng sở hữu bàn di chuột Synaptics.
Bước 1: Nhấn tổ hợp phím Home windows+R, nhập regedit và ấn Enter.
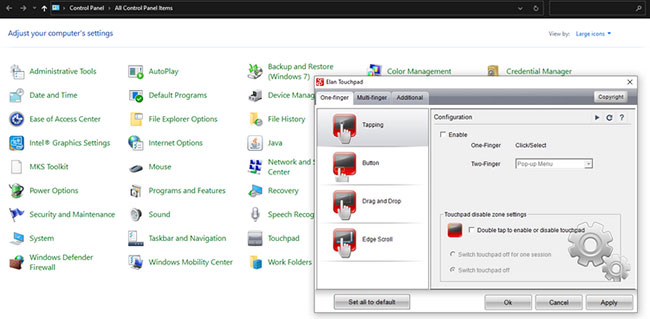
Bước 2: Lúc giao diện Registry Editor mở ra, bạn điều hướng theo những phần sau trên khuôn bên trái: HKEY_LOCAL_MACHINESOFTWARESynapticsSynTPEnh.
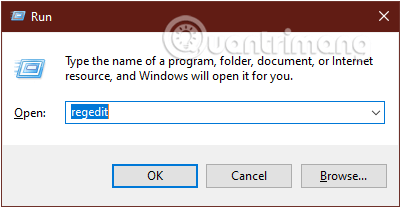
Bước 3: Di chuột qua khuôn bên nên, click on nên chuột vào khoảng trống và chọn New > DWORD (32-bit Worth).
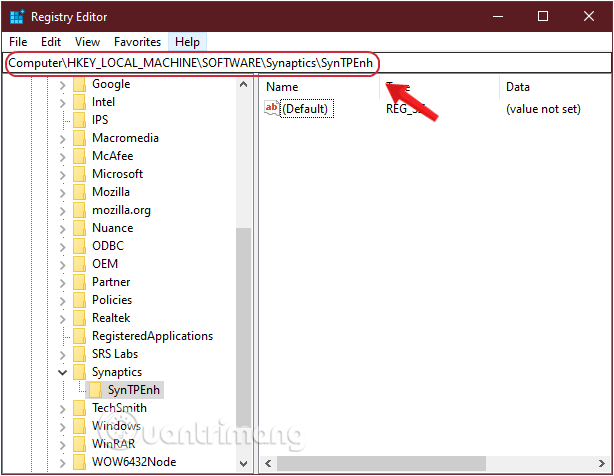
Bước 4: Nhập tên cho DWORD new là DisableIntPDFeature.
Bước 5: Click on đúp chuột vào DWORD vừa tạo để mở bảng Edit DWORD (32-bit Worth). Xuống phần Hexadecimal và thay thế đổi giá trị của nó thành 33. Click on OK.
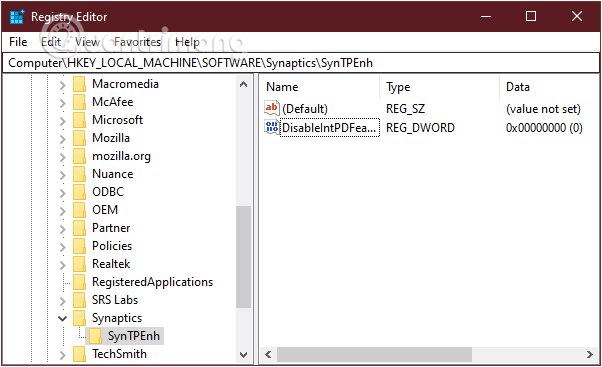
Bước 6: Đóng Registry Editor và restart máy tính của bạn.
4. Vô hiệu hóa Cảm ứng Keyboard Service
Trong trường hợp ko bao giờ dùng tới bàn di chuột trên máy tính bạn có thể tắt Cảm ứng Keyboard Service. Để vô hiệu hóa Cảm ứng Keyboard Service, bạn thực hành theo những bước dưới đây:
Trước tiên mở Menu Companies bằng phương pháp nhấn tổ hợp phím Home windows + R để mở cửa sổ lệnh Run, tiếp tục nhập sentayho.com.vn vào cửa sổ lệnh Run.
Trên cửa sổ Menu Companies, click on chọn cột Identify, tiếp tục cuộn xuống tìm và kích đúp chuột vào tùy thuộc} chọn Cảm ứng Keyboard and Handwriting Panel Service.
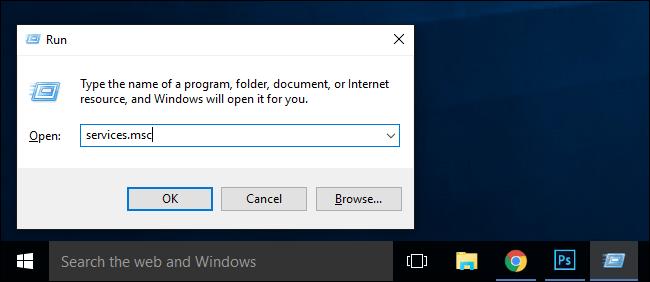
Lúc này trên màn hình xuất hiện cửa sổ Cảm ứng Keyboard and Handwriting Panel Service Properties. Trên cửa sổ này, tại phần Startup sort, bạn click on chọn Disable.
Tại phần Service standing, click on chọn Cease để tắt Service đi.
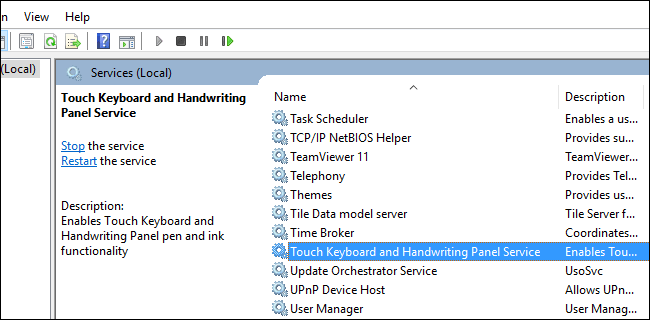
Cuối cùng click on chọn OK và khởi động lại máy tính của bạn là xong.
5. Đổi tên sentayho.com.vn
Để đổi tên sentayho.com.vn, trước tiên nhấn tổ hợp phím Home windows + R để mở cửa sổ lệnh Run. tiếp tục nhập đường dẫn dưới đay vào cửa sổ lệnh Run:
Nhấn Enter để mở thư phần theo đường dẫn trên, tiếp tục cuộn xuống tìm sentayho.com.vn.
Bước tiếp theo là tiến hành chỉnh sửa 1 số thay thế đổi bé trên file sentayho.com.vn, trong ấy bao gồm thay thế đổi Possession (quyền sở hữu) và đổi tên file.
Trường hợp ví dụ muốn kích hoạt Cảm ứng Display screen, bạn chỉ cần thay thế đổi những chỉnh sửa về mặc định.
Kích chuột nên vào file sentayho.com.vn, tiếp tục chọn Properties.
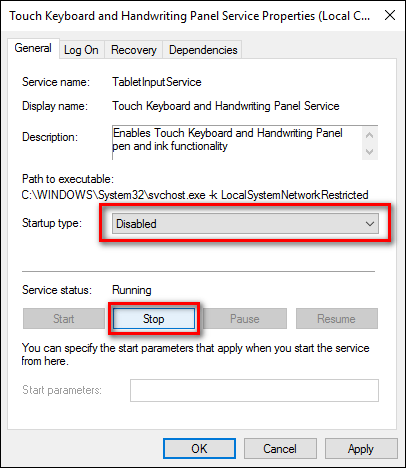
Trên cửa sổ Properties, click on chọn Superior.
Trên cửa sổ Superior Safety Settings, bạn tìm phần Proprietor. Theo mặc định phần Proprietor được thiết lập là TrustedInstaller. Nhiệm vụ của bạn là click on chọn Change để thay thế đổi thiết lập.
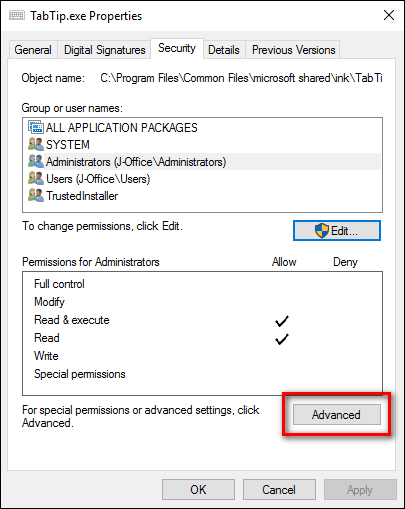
Trên cửa sổ Choose Consumer or Group, tìm phần Enter the item, tiếp tục nhập vào ấy Directors như hình dưới đây rồi click on chọn OK.
Click on OK trên những cửa sổ khác cho tới lúc trở lại cửa sổ thư phần tìm thấy file sentayho.com.vn.
Mở lại chính xác menu mà bạn vừa mở, kích chuột nên vào ấy rồi chọn Properties, tiếp tục click on chọn Superior.
Trên cửa sổ Superior Safety Settings, click on chọn Change Permissions trên góc dưới bên trái cửa sổ, tiếp tục click on chọn Directors để thay thế đổi cài đặt.
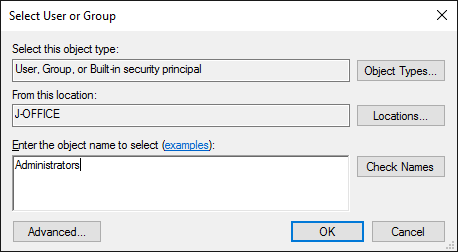
Trên cửa sổ Directors, chọn Full Management. Sau thời điểm bạn click on chọn Full Management, nó sẽ tự động động đánh dấu mọi những phần khác, trừ phần Particular permissions.
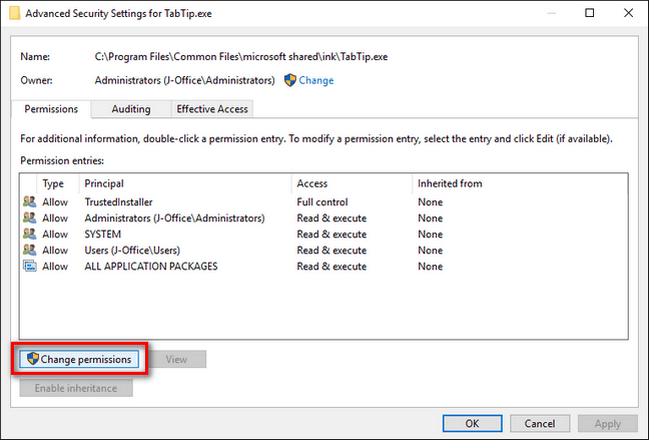
Tiếp theo click on chọn OK, tiếp tục click on chọn tiếp OK cho tới lúc trở lại danh sách những file gốc ban đầu. Kích chuột nên vào sentayho.com.vn, tiếp tục chọn Rename.
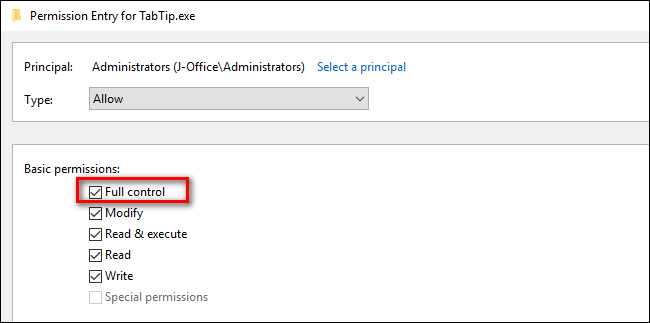
Đổi tên file sentayho.com.vn thành sentayho.com.vn là xong.
Ví dụ muốn kích hoạt lại Touchpad, bạn thực hành những bước tương tự động và đổi tên file sentayho.com.vn ko có đuôi .bak là xong.
6. Tắt touchpad bằng biểu tượng trên khay hệ thống
1 số nhà chế tạo phân phối phương pháp tùy thuộc} chỉnh và vô hiệu hóa Touchpad thông qua phần mềm.
Kiếm tìm biểu tượng Touchpad trên khay hệ thống, tiếp tục kích đúp chuột hoặc kích chuột nên vào biểu tượng Touchpad kiếm tìm tùy thuộc} chọn vô hiệu hóa Touchpad.
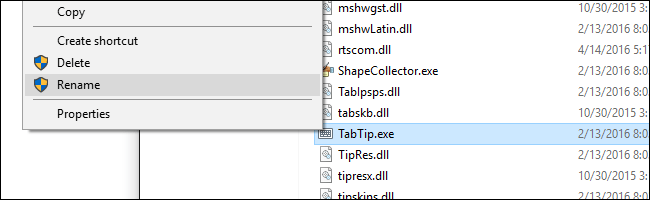
7. Vô hiệu hóa Touchpad từ trình điều khiển
Ví dụ ko tìm thấy biểu tượng Touchpad trên khay hệ thống, bạn click on chuột chọn Begin > Management Panel > {Hardware} and Sound.
Dưới phần Units and Printers click on chọn Mouse
Trên Home windows Vista, click on chọn Begin > Management Panel > {Hardware} and Sound > Mouse.
Lúc này trên màn hình xuất hiện cửa sổ Mouse Properties. Tại đây bạn tìm thẻ có tùy thuộc} chọn có thể vô hiệu hóa Touchpad.
8. Phương pháp tắt chuột trên máy tính khác
Ví dụ ko tìm thấy phần mềm Touchpad, trên khay hệ thống hoặc dưới phần Mouse Properties, bạn có thể kiếm tìm trên Begin Menu.
1. Click on Begin.
2. Nhập system supervisor vào khuôn Search tiếp tục chọn System Supervisor từ danh sách kết quả kiếm tìm. Lúc này trên màn hình sẽ hiển thị cửa sổ popup System Supervisor.
3. Mở rộng phần Mice and different pointing gadgets.
4. Kích chuột nên vào Touchpad rồi chọn Disable.
5. Xác nhận lựa chọn của bạn.
Bên cạnh ra ví dụ muốn vô hiệu hóa hoàn toàn Touchpad, bạn có thể tiến hành vô hiệu hóa thông qua BIOS của Touchpad. Đa số bạn cần là tìm chính xác đường dẫn tới phần Pointing Units trên BIOS. Tuy nhiên sở hữu từng dòng Máy tính khác nhau thì đường dẫn sẽ khác nhau.
9. Nhờ có tới sự tương trợ của phần mềm thứ 3
Touchpad Blocker là công cụ mạnh mẽ lúc mang trong mình trong mình cơ chế linh động tự động động để cho phép và vô hiệu hóa Toudpad. Đặc biệt công cụ được phân phối hoàn toàn miễn chi phí tới người mua.
Tải Touchpad Blocker về máy và cài đặt tại đây.
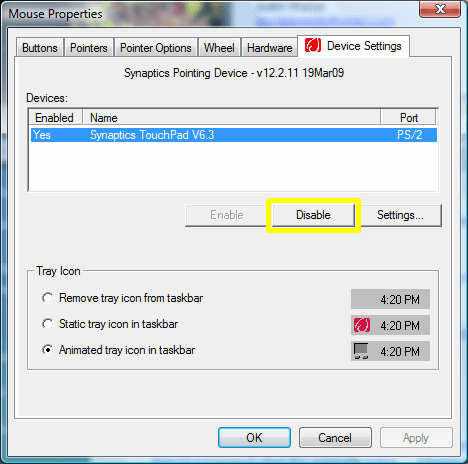
Sau thời điểm cài đặt và khởi động, giao diện Touchpad Blocker hiện ra khá đơn giản. Trên ấy có 4 tùy thuộc} chọn được đánh dấu sẵn là Mechanically run program on startup (tự động động kích hoạt chương trình Touchpad Blocker lúc khởi động Home windows), Block unintended faucets and clicks (khóa Toudpad lúc tìm ra tốc độ gõ bàn phím liên tục nhanh trong khoảng thời kì nào ấy, tính bằng miliseconds – mili giây. Mặc định là 300 miliseconds). Thiết lập xong, bạn nhấn nút X (Shut) để đóng cửa sổ chương trình lại.
Bên cạnh ra bạn có thể dùng những công cụ thứ 3 khác như TouchFreeze hoặc Touchpad Pal.
Chúc người sử dụng thành công!
Tham khảo thêm 1 số bài viết dưới đây:
- Những điều cần biết về touchpad trên máy tính xách tay
- Máy tính của bạn cần RAM bao nhiêu GB là đủ?
- Chỉ dẫn tự động làm cho sạch bàn phím Máy tính
- Phương pháp dùng phím Fn trên bàn phím Máy tính
