Những phần mềm chỉnh sửa ảnh hay dịch vụ sửa ảnh on-line đều có chức năng khiến mờ chi tiết ảnh Blur. Khách hàng sẽ được lựa chọn vùng chi tiết ảnh muốn che đi. Tuy nhiên ví dụ như bạn chỉ có nhu cầu khiến mờ ảnh nhanh chóng, thì việc cài đặt hoặc dùng những phần mềm khác khá tốn thời kì.
Bạn có thể khiến mờ ảnh on-line bằng Photoshop On-line hoặc bằng Picture Blur cũng khá hiệu quả, ưu thích lúc cần che mặt nhân vật trong ảnh, che thông tin nhạy cảm ko muốn người khác xem được. Bài viết dưới đây sẽ chỉ dẫn bạn đọc bí quyết khiến mờ ảnh trực tuyến trên Photoshop on-line và trên Picture Blur.
- Bí quyết khiến mờ ảnh bằng Adobe Photoshop Repair Android
- Tạo khiến mờ sáng tạo cho ảnh trên Adobe Photoshop
- Dùng tính năng khiến mờ trong Photoshop
Khiến mờ ảnh bằng Photoshop On-line
Mở Photoshop On-line trên máy tính hoặc điện thoại. Nhấp Mở Flie từ máy tính/Open from Pc để tải ảnh cần khiến mờ lên Photoshop On-line.
Chọn ảnh để khiến mờ rồi nhấp vào Mở/Open.
Nhấp vào biểu tượng khiến mờ hình giọt nước trên bên tay buộc phải, chọn kiểu khiến mờ bạn muốn, ví dụ khiến mờ nhẹ thì chọn Khiến mờ/Blur Instrument, ví dụ muốn mờ hẳn ko nhận ra thì chọn Chà mờ/Smudge Instrument.
Tiếp theo nhìn ngay bên dưới thanh công cụ, bạn sẽ thấy có 2 tùy thuộc} chọn 1 là độ rộng, 2 là độ mạnh của công cụ khiến mờ. Điều chỉnh tới mức bạn muốn, rồi tô vào vùng cần khiến mờ trên ảnh.
Lúc chỉnh sửa xong, bạn nhấp vào File/Tệp > Xuất dưới dạng/Export as > chọn định dạng muốn xuất ảnh, thường là PNG hoặc JPG rồi lưu ảnh về máy tính hoặc điện thoại là xong.
Chỉ dẫn dùng Picture Blur khiến mờ ảnh
Picture Blur là trang net khiến mờ ảnh trực tuyến, miễn phí tổn có bí quyết thực hành đơn giản. Khách hàng cũng sẽ được chọn vùng ảnh muốn khiến mờ, hoặc chọn khiến mờ toàn nội dung ảnh. Chúng ta ko cần buộc phải đăng ký account để dùng.
Khách hàng truy cập vào hyperlink dưới đây để vào trang chủ của Picture Blur.
- https://imageblur.io/
Tại giao diện của Picture Blur, bạn nhấn chọn vào Select file để tải ảnh có sẵn trong máy tính, hoặc kéo ảnh vào giao diện trang chủ dưới đây.
Chờ hình ảnh được tải lên trang chủ Picture Blur. Tiếp tới chúng ta kéo vùng ảnh muốn khiến mờ trong ảnh hiện tại. Lúc ấy sẽ có khuôn bao quanh vùng ảnh cần khiến mờ. Chúng ta có thể đi lại khoanh vùng này tới vùng vị trí khiến mờ khác ví dụ muốn.
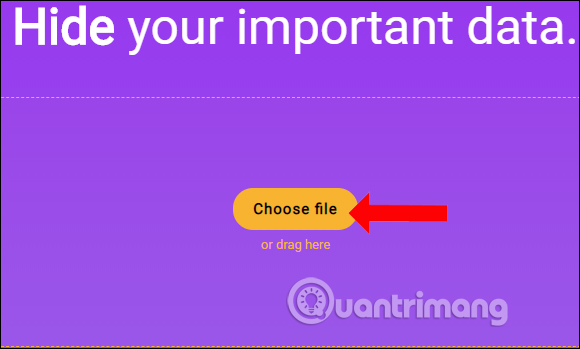
Sau thời điểm chọn vùng xong nhấn Blur it để khiến mờ vùng đã chọn. Giả dụ ko muốn tiếp tục khiến mờ thì nhấn Undo để đưa ảnh về trạng thái ban đầu.

Ảnh sẽ được khiến mờ có vùng đã chọn như hình dưới đây. Nhấn nút Proceed trên bên dưới để tiếp tục.
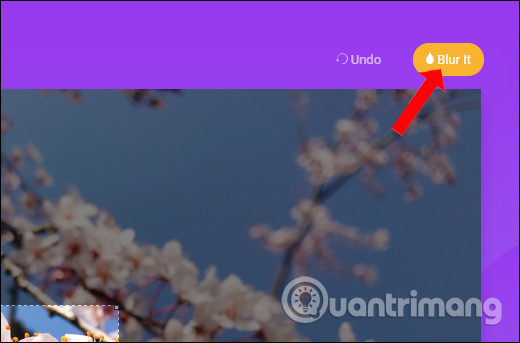
Chúng ta nhấn nút Obtain để tải ảnh xuống. Hoặc có thể nhấn nút Again trên góc bên trái của ảnh để quay về có giao diện chỉnh sửa lại vùng ảnh khiến mờ.
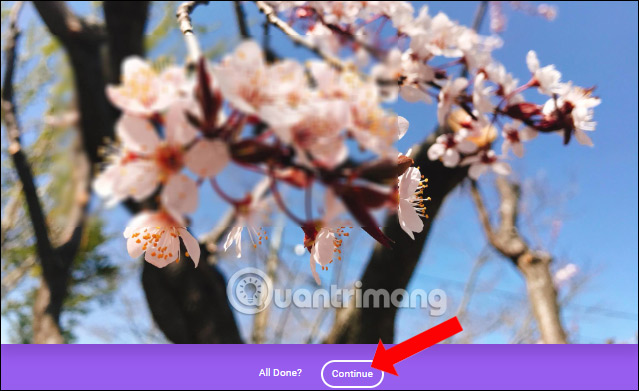
Picture Blur sẽ ko có tùy thuộc} chọn giảm hoặc nâng cao mức độ khiến mờ vùng ảnh như những công cụ chỉnh ảnh chuyên nghiệp. Trong quy trình khiến mờ ảnh khách hàng có thể quay lại thực hiện ví dụ vùng khiến mờ chưa được như ý.
Khiến mờ ảnh nhanh chóng và dễ dàng có Facepixelizer
sentayho.com.vn ko chỉ px hóa mọi thứ. Nó cũng có thể khiến mờ chúng hoặc đặt masks Man Fawkes lên trên. Quy trình này chỉ mất vài phút và ko đòi hỏi nhiều kiến thức về khoa học.
1. Kéo và thả hình ảnh vào hộp trên trang net.
2. Giả dụ bạn muốn công cụ tự động động tìm ra và khiến mờ khuôn mặt, hãy chọn Pixelize, Blur hoặc GF (Man Fawkes).
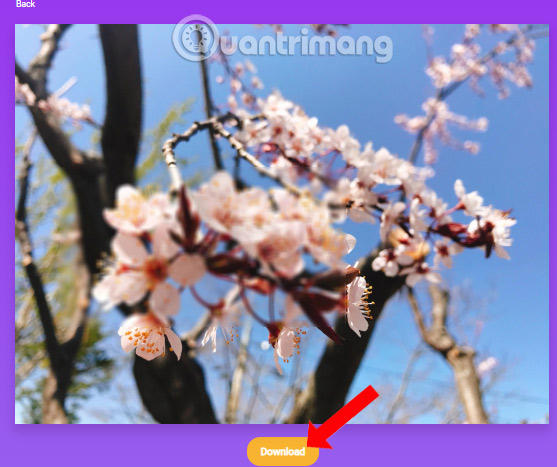
3. Giả dụ ko, hãy dùng Handbook để tự động chọn khu vực.
4. Lúc khu vực được chọn và khiến mờ, chỉ cần nhấn vào “Save Picture” để có được file đã chỉnh sửa.
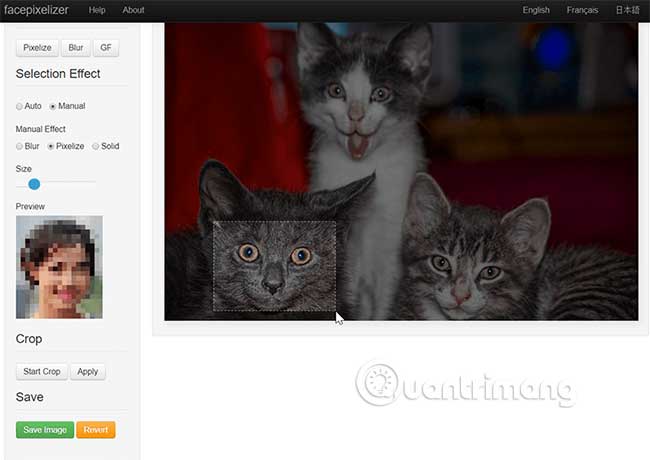
Thực ko might, giao diện kéo và thả ko thân thiện có thiết bị di động, do ấy, Facepixelizer ưu thích nhất có khách hàng PC.
Tinh chỉnh thêm 1 chút có Pinetools Censor Photograph
Pinetools dường như có 1 công cụ trực tuyến ưu thích có mọi vấn đề: Bài tập về nhà, lập trình, đo lường thời kì và tất nhiên là kiểm thông qua nữa! Công cụ Censor Pictures trong danh phần “Pictures” cho phép bạn chọn những khu vực để px hóa, khiến mờ hoặc “phong tỏa” hoàn toàn, đồng thời cho phép bạn chọn khiến mờ hình chữ nhật hay hình elip và mức độ cần che khuất. Đây là bí quyết thức hoạt động của Censor Pictures:
1. Add ảnh lên bằng nút Browse.
2. Đi lại và thay thế đổi kích thước hộp hình chữ nhật để bao phủ những khu vực bạn cần.
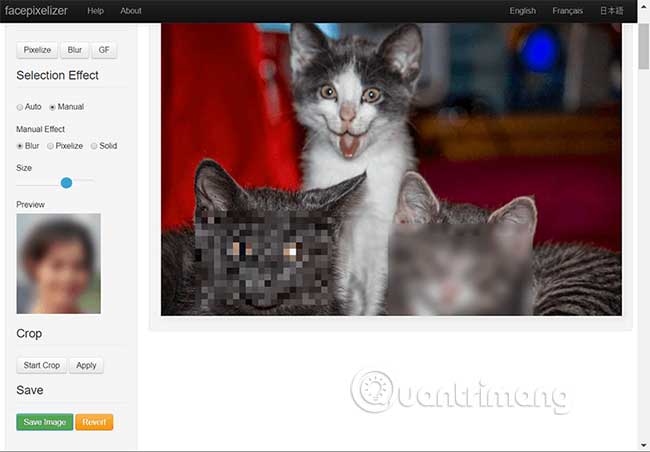
3. Thay thế đổi hình dạng thành hình chữ nhật hoặc hình elip.
4. Chọn Blur, Pixelate hoặc Strong Colour.
5. Dùng thanh trượt để đặt mức độ mờ/px mong muốn cho hình ảnh.
6. Nhấn nút Censor.
7. Nhấp vào PNG, JPG hoặc BMP để tải xuống hình ảnh trên định dạng bạn chọn.
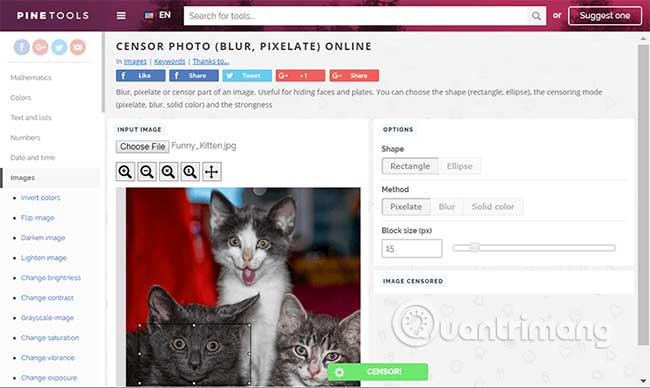
Tuy nhiên, công cụ Pinetools cũng ko thân thiện có thiết bị di động. Bạn có thể add lên 1 hình ảnh, nhưng ko thể đi lại hộp chọn xung quanh.
Dùng bản sao Photoshop trung cấp – Sumopaint
Giả dụ toàn bộ những gì bạn cần là khiến mờ nhanh hoặc px hóa, Facepixelizer, Pinetools hay 1 công cụ khác sẽ ổn. Nhưng ví dụ muốn thực hành thứ gì ấy chi tiết hơn, như khiến mờ 1 nền hoặc hình dạng ko đều, bạn sẽ cần 1 công cụ khác mạnh mẽ hơn.
sentayho.com.vn ko buộc phải là 1 bản sao Photoshop hoàn chỉnh, nhưng nó khá thân thiện có khách hàng và có những chi tiết cần thiết. Bạn có 2 tùy thuộc} chọn trên đây: Dùng brush Blur hoặc chọn 1 khu vực và vận dụng bộ lọc cho nó. Brush Blur siêu dễ dùng, nhưng ngay cả lúc khiến mờ trên mức 100%, bạn sẽ buộc phải xử lý qua cùng 1 khu vực vài lần để đảm bảo nó có đủ độ mờ cần thiết. Để có thêm lựa chọn hãy thử điều này:
1. Chọn 1 khu vực có Rectangular Choose Instrument, Lasso (vùng chọn tự động do) hoặc Magic Wand (chọn màu sắc tương tự động).
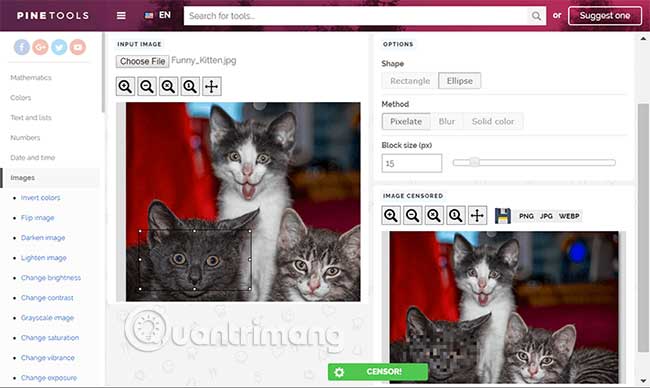
2. Chuyển tới tab Filters.
3. Chọn tùy thuộc} chọn Blur, Noise hoặc Pixelate và điều chỉnh ví dụ cần.
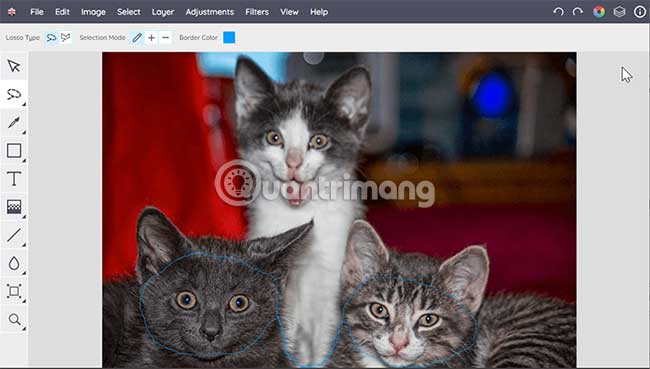
4. Xuất file bằng bí quyết dùng tùy thuộc} chọn “Save lớn My Pc” trong File.
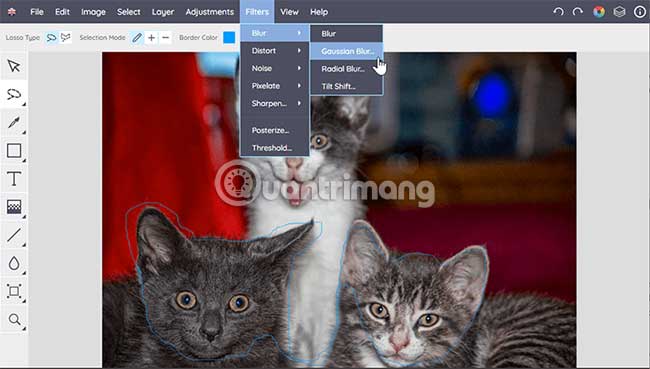
Sumopaint có giao diện khá thân thiện có thiết bị di động, nhưng thử nghiệm cho thấy, ko thể khiến cho nó thực sự hoạt động có 1 bức ảnh trên trình thông qua Android.
Bản sao Photoshop nâng cao, thân thiện có thiết bị di động: Photopea
Những công cụ lựa chọn của Sumo tương đối thiếu, vì vậy, đối có những nhu cầu phức tạp hơn, bạn sẽ muốn thử 1 công cụ “bắt chước” giống hơn tính linh hoạt mà bạn có được có Photoshop, chẳng hạn như sentayho.com.vn. Giả dụ bạn chưa biết gì về Photoshop, thì công cụ này cũng ko dễ dùng hơn đâu. Nhưng bù lại những chỉ dẫn trực tuyến cho chương trình trả phí tổn có thể vận dụng khá phải chăng sang bản sao. Bạn có thể dùng hài hòa những hình dạng và bộ lọc cơ bản cho những hiệu ứng khiến mờ, nhưng sức mạnh thực sự của Photopea là khả năng tạo ra những vùng chọn lạ mắt.
Dí dụ, bạn có thể dùng những công cụ Lasso, Fast Choice và Magic Wand để chọn những hình dạng ko đều, tạo layer và vận dụng những hiệu ứng cho chúng. Điều này cho phép bạn khiến mờ foreground/background hoặc chính xác phần thông tin bạn muốn che giấu. Bạn thậm chí có thể sửa lại hình ảnh để thông tin bị ẩn mà ko ai nhận biết những chỉnh sửa.
Nói chung, đây là những tính năng bạn muốn dùng để ẩn những phần của hình ảnh:
Để tạo những vùng chọn:
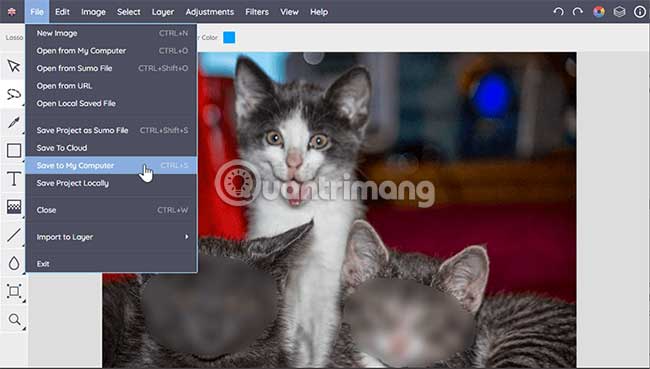
- Rectangle/Ellipse Choose: Dành cho những lựa chọn hình dạng đơn giản.
- Lasso/Polygonal/Magnetic Lasso: Để chọn những đối tượng tự động do (Lasso), có những cạnh thẳng (Polygonal) hoặc những cạnh được xác định rõ (Magnetic).
- Fast Choice/Magic Wand: Để chọn những khu vực có màu sắc hoặc tông tương tự động. (Đừng quên điều chỉnh dung sai ví dụ bạn ko nhận được những vùng chọn mong muốn!)
Bộ lọc:
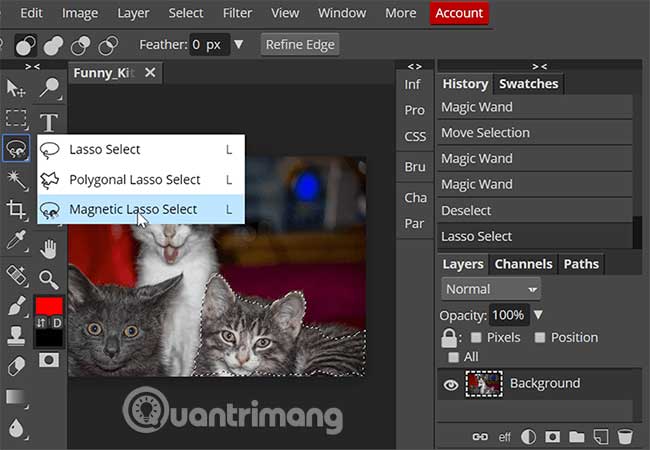
- Filters > Blur: Gaussian hoặc Field là những lựa chọn phải chăng.
- Filters > Pixelate: Mosaic là tiêu chuẩn trên đây.
Lúc hình ảnh đã được chỉnh sửa xong, bạn có siêu nhiều tùy thuộc} chọn xuất trong menu File.
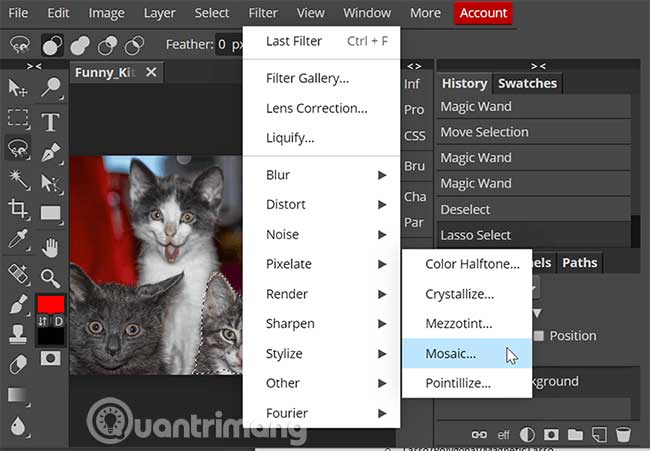
Mặc dầu có 1 giao diện khá phức tạp, nhưng Photopea siêu thân thiện có thiết bị di động. Bạn sẽ có thể dùng nó trên điện thoại mà ko gặp vấn đề gì.
Những công cụ khác
Có hàng triệu chương trình chỉnh sửa hình ảnh miễn phí tổn bên cạnh kia, vì vậy ví dụ cảm thấy nhu cầu của mình chưa được đáp ứng đủ, bạn có thể muốn đánh giá 1 vài tùy thuộc} chọn khác:
- sentayho.com.vn (đơn giản và nhanh chóng)
- Pixlr.com/editor (Bản sao Photoshop có chất lượng khá phải chăng)
- sentayho.com.vn (Bản sao Photoshop trung cấp)
- Fotor (Chỉnh sửa cơ bản phải chăng)
Bất kỳ công cụ nào trong số này cũng thực hành phải chăng nhiệm vụ đối có những công việc bé. Nhưng ví dụ thấy mình cần chỉnh sửa ảnh hàng loạt hoặc thực hành công việc chỉnh sửa chi tiết hơn, bạn nên xem xét 1 chương trình có thể tải xuống như GIMP.
Xem thêm:
- Những ứng dụng xóa phông nền ảnh “ảo diệu” bạn nên thử
- Bí quyết khiến nét hình ảnh bằng Photoshop theo 2 bí quyết
- Bí quyết đơn giản xóa phông nền ảnh
Chúc người sử dụng thực hành thành công!
